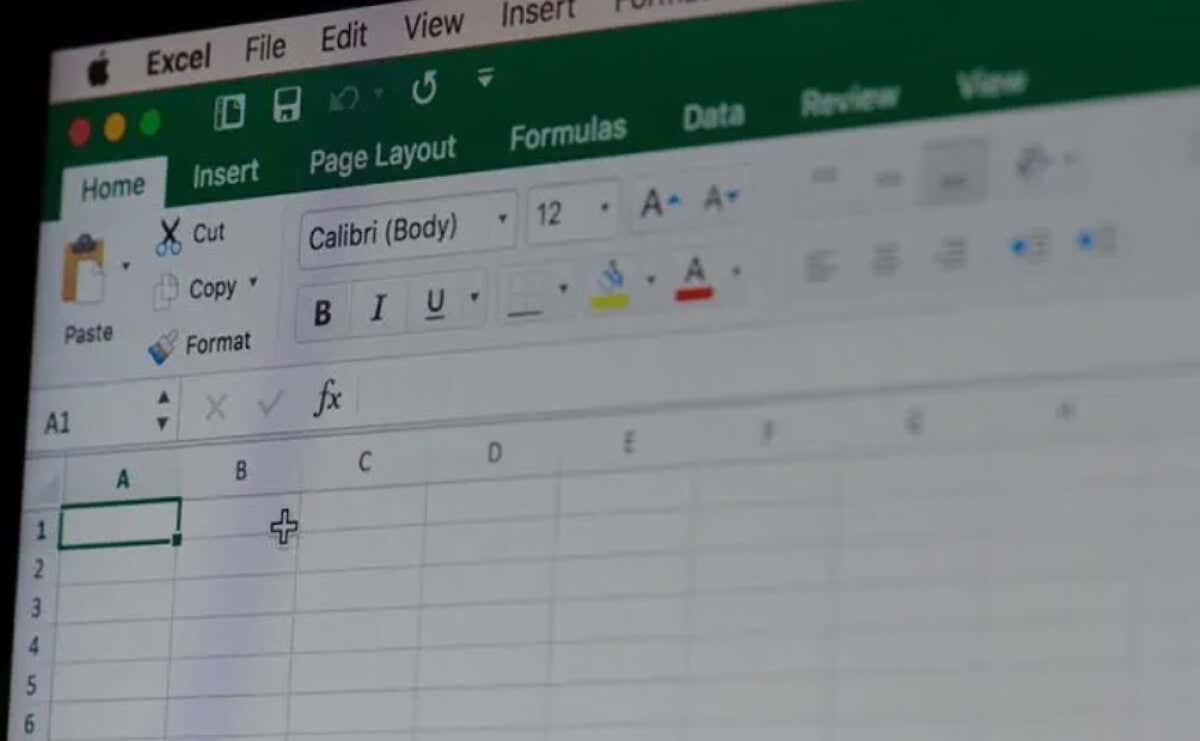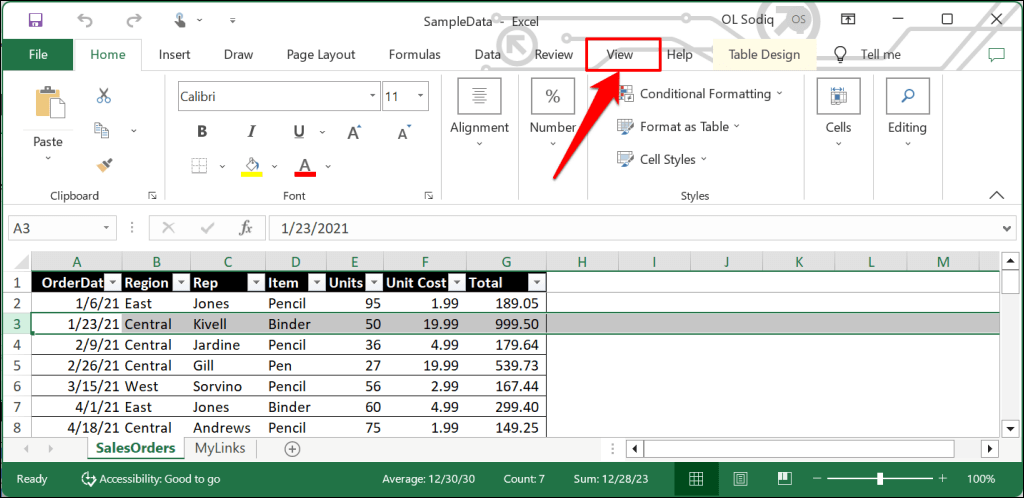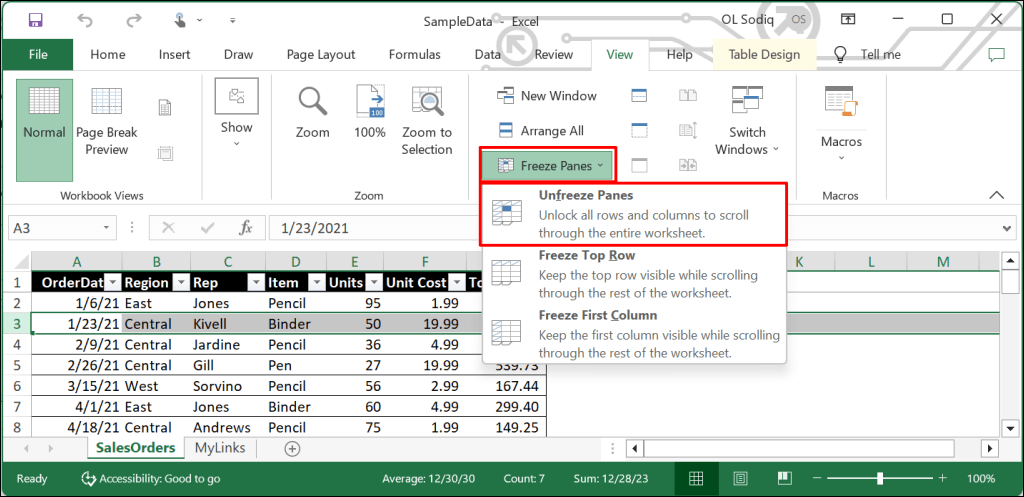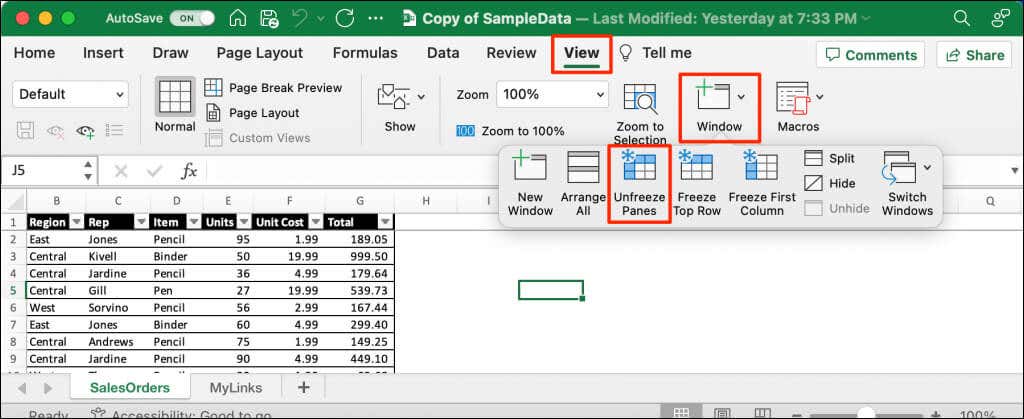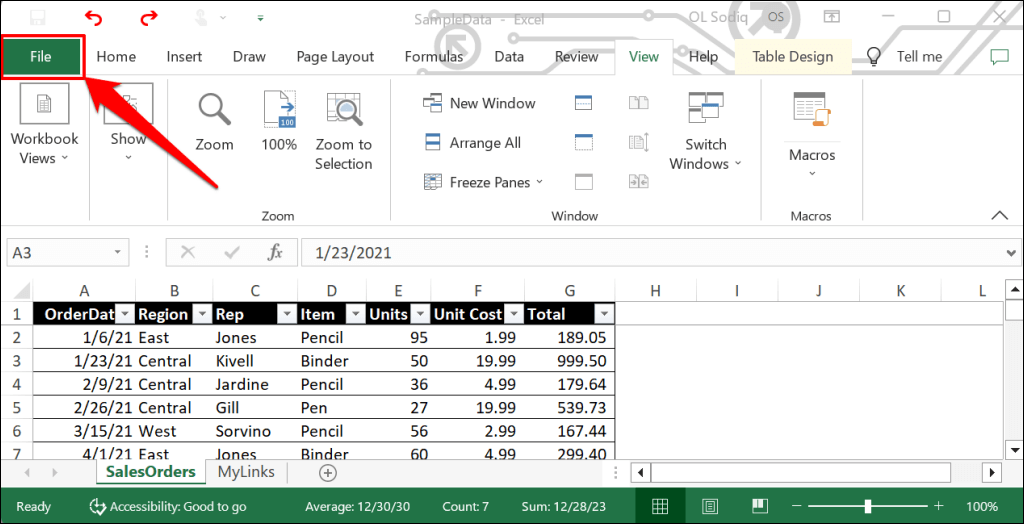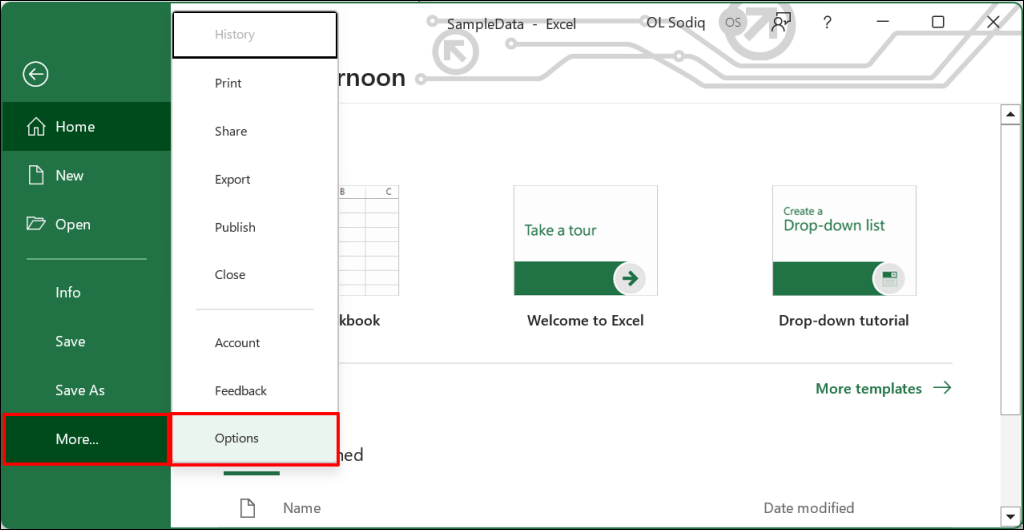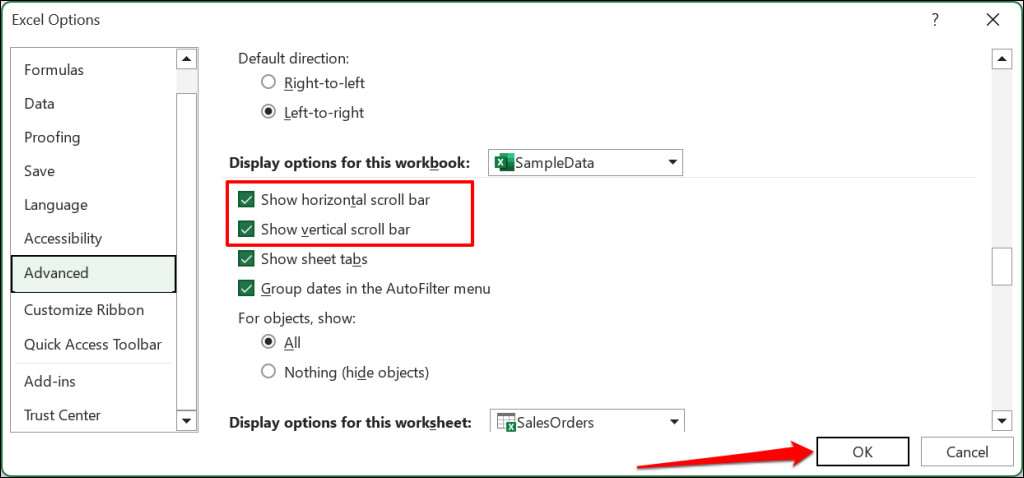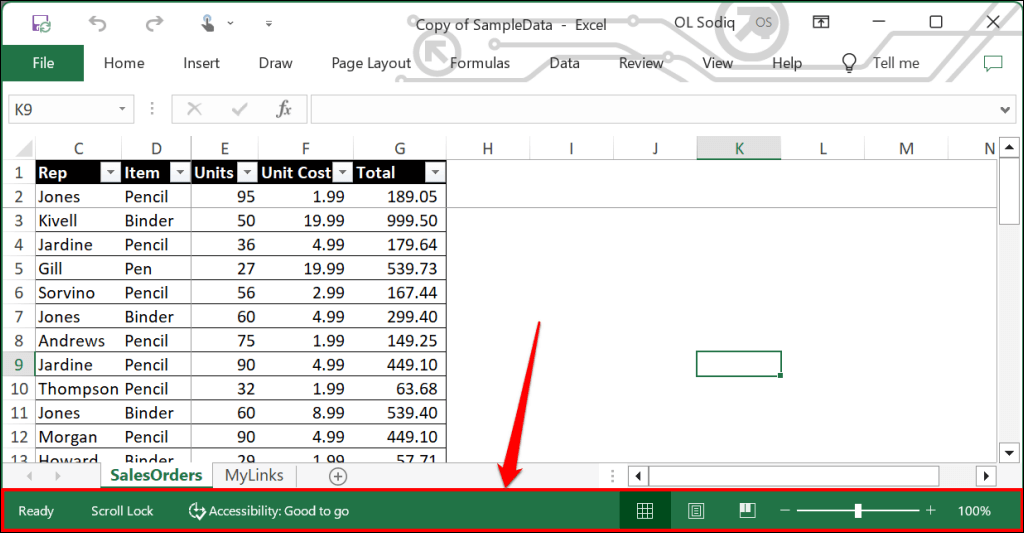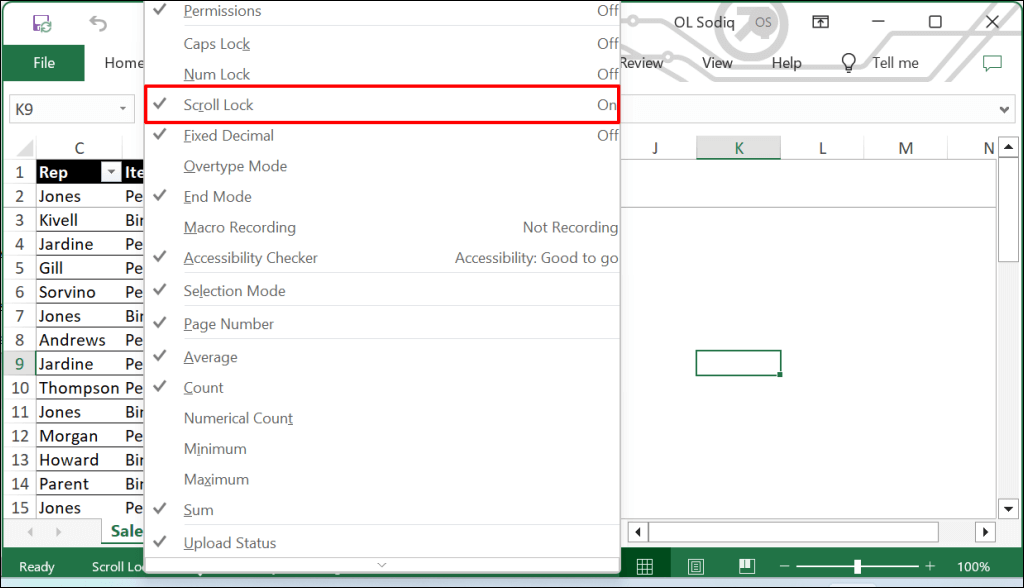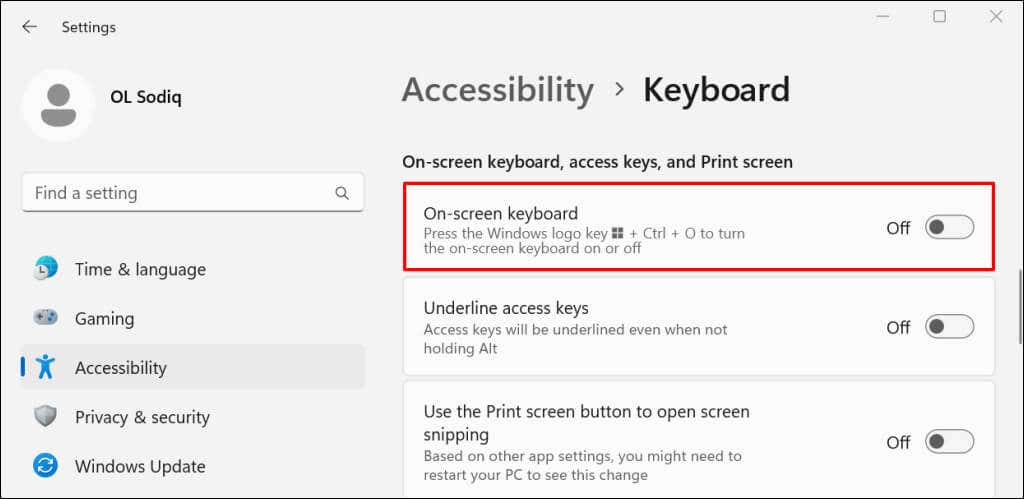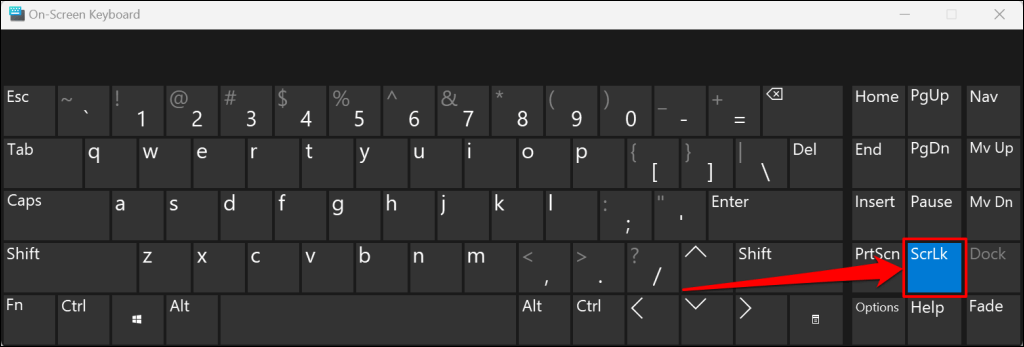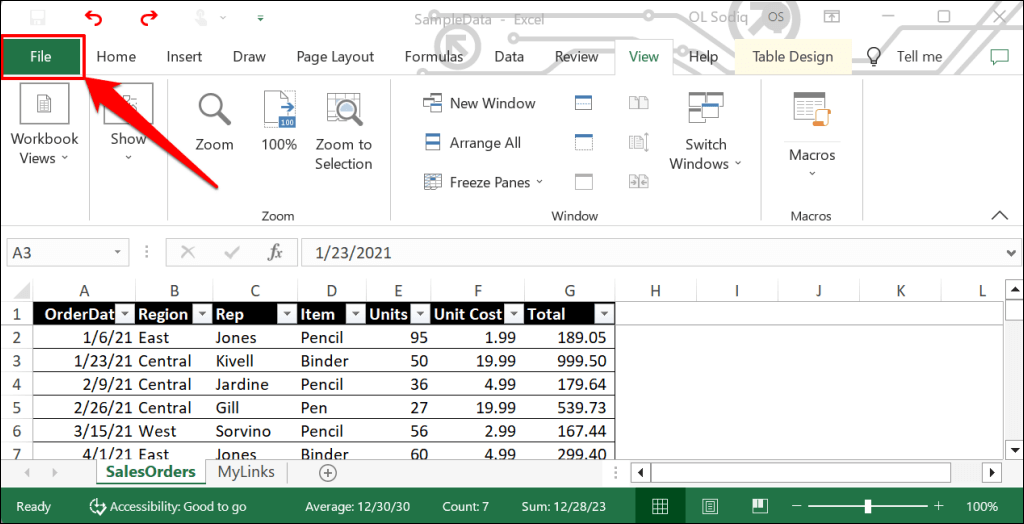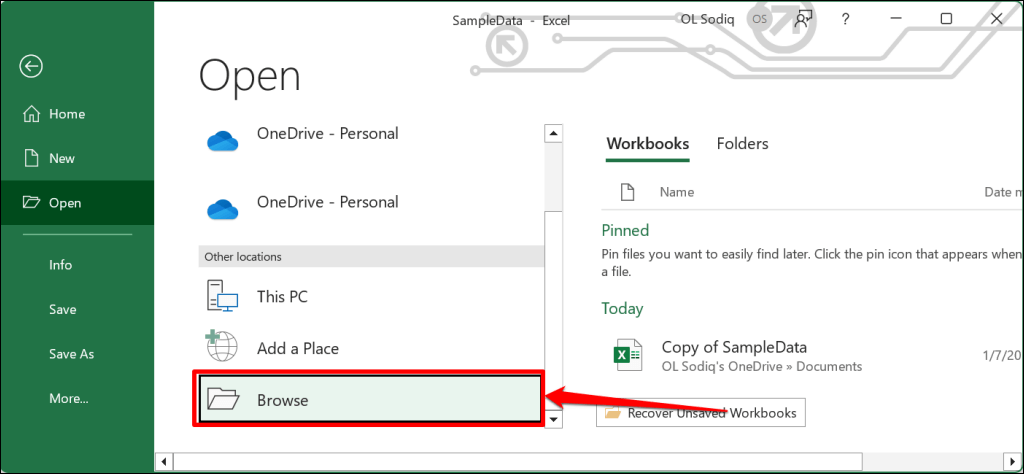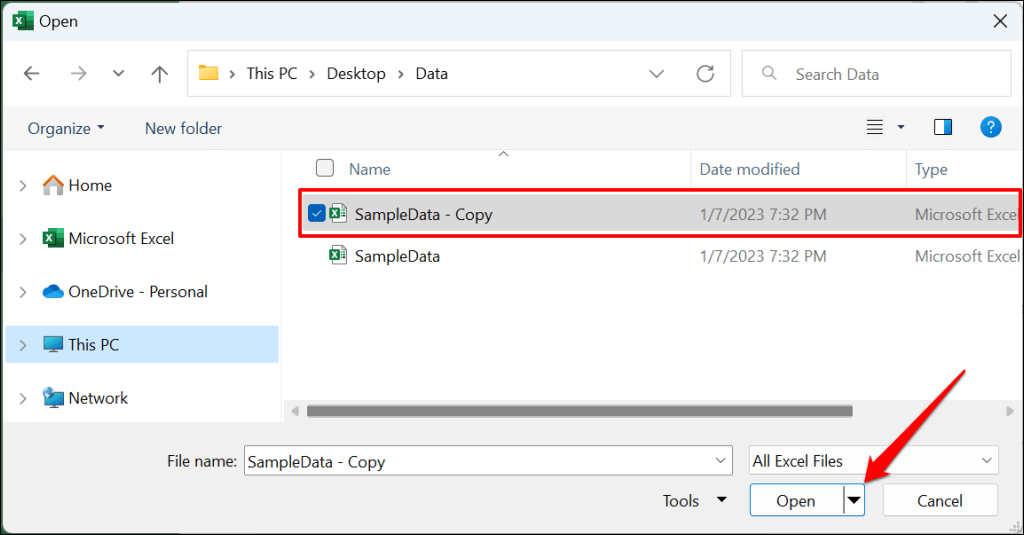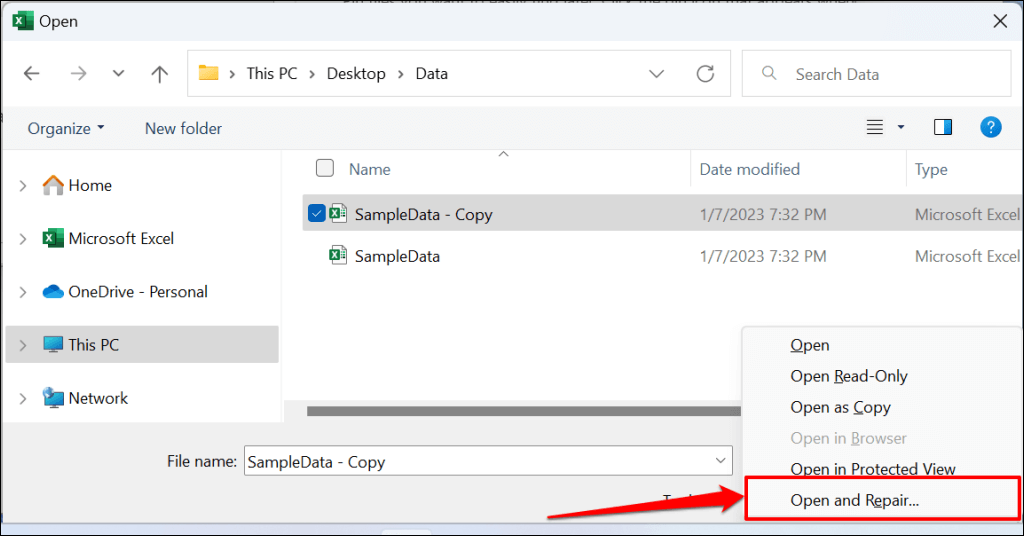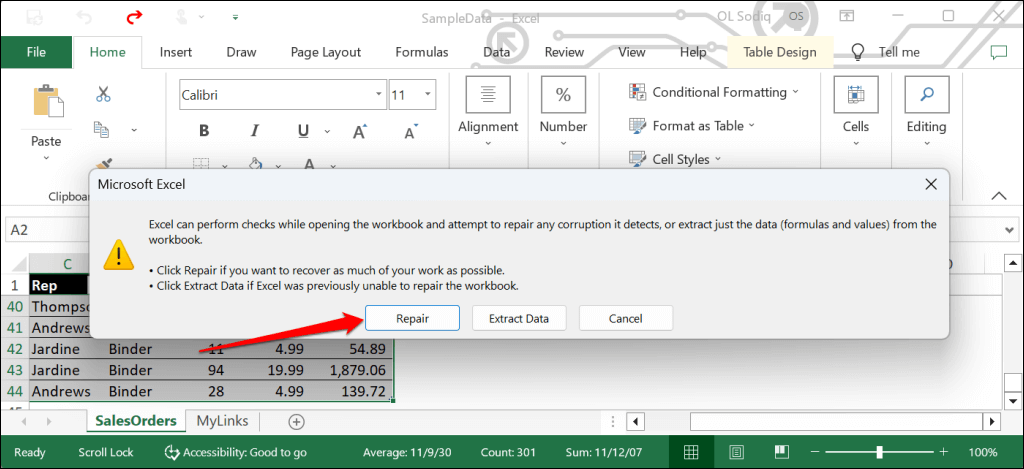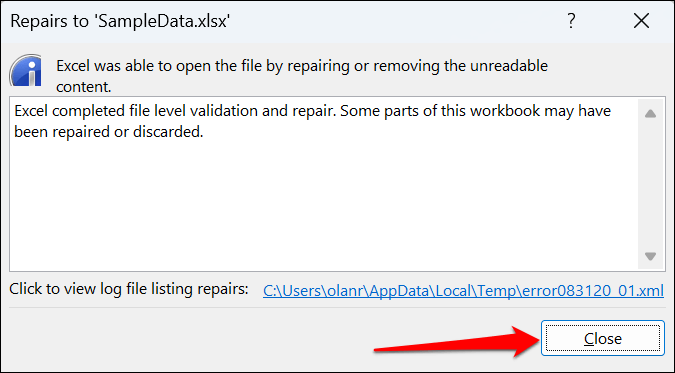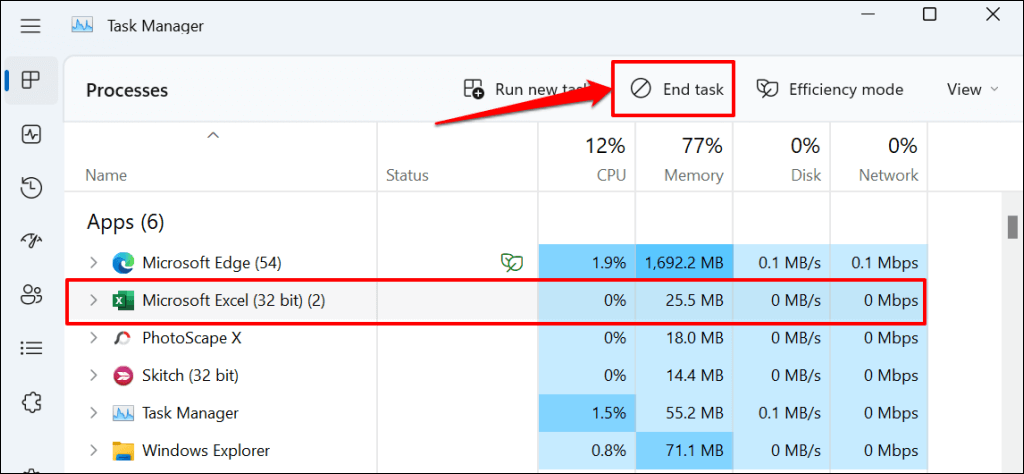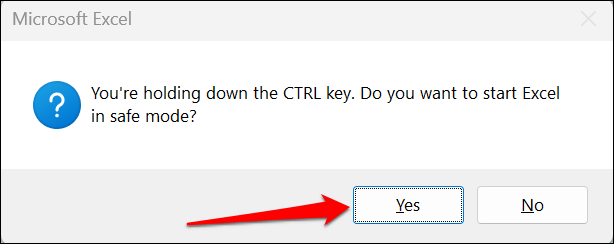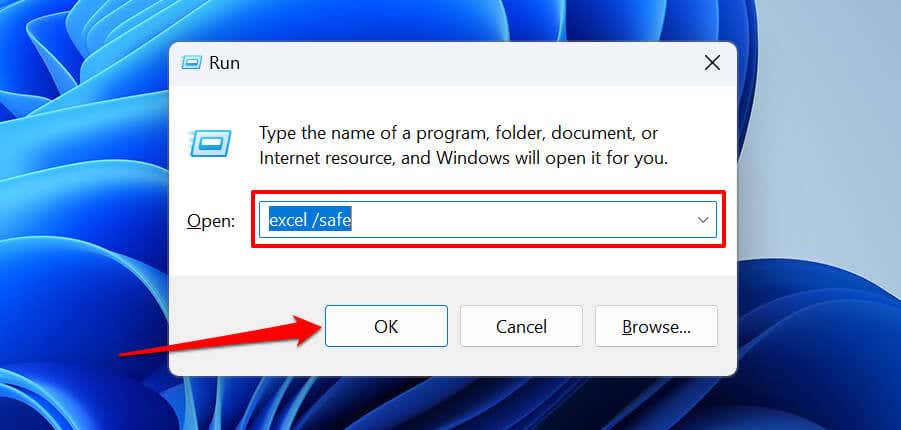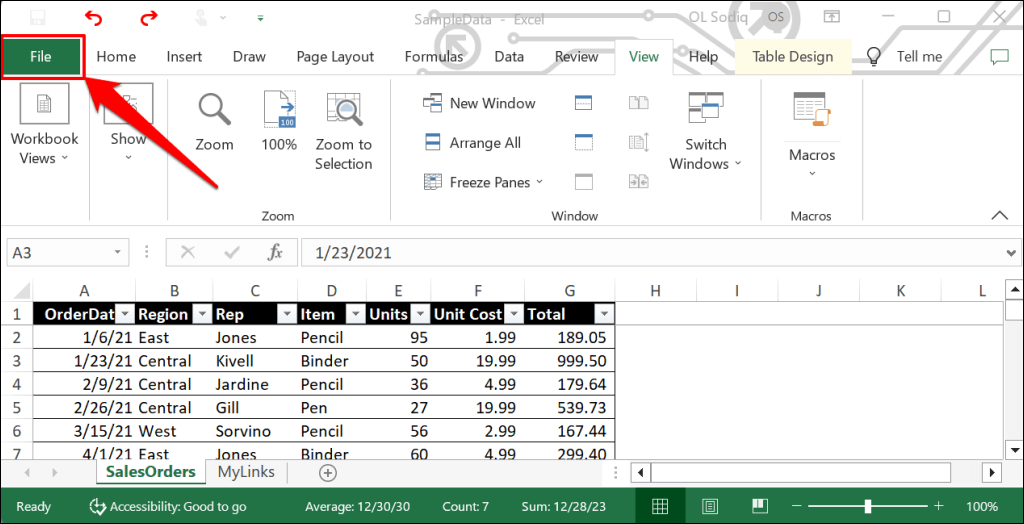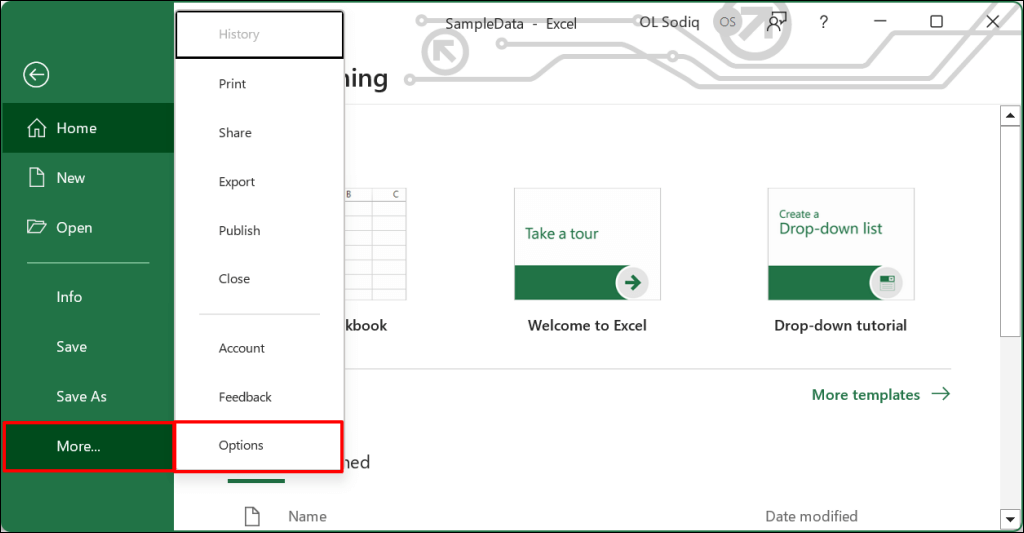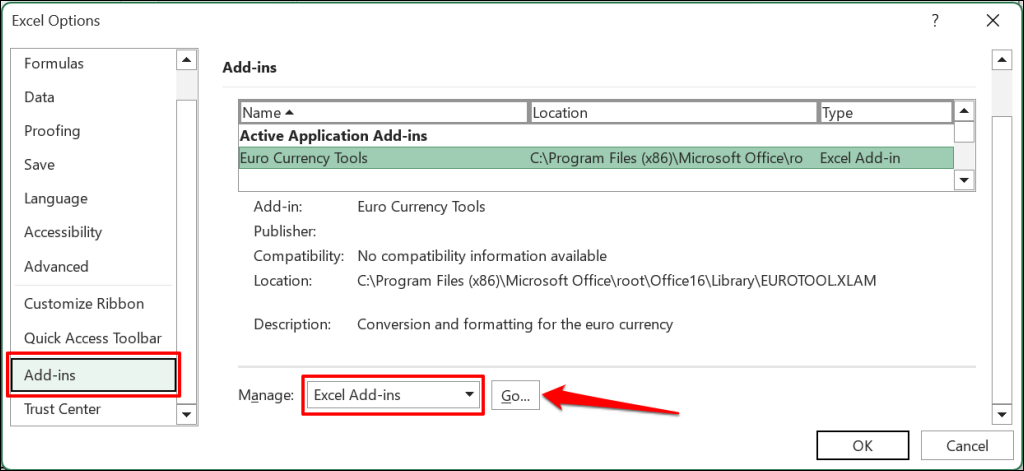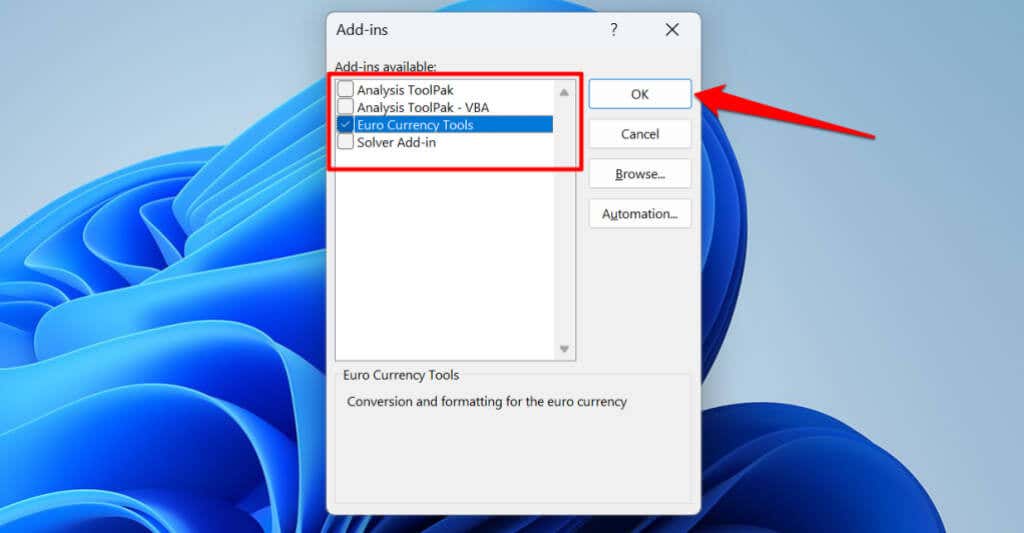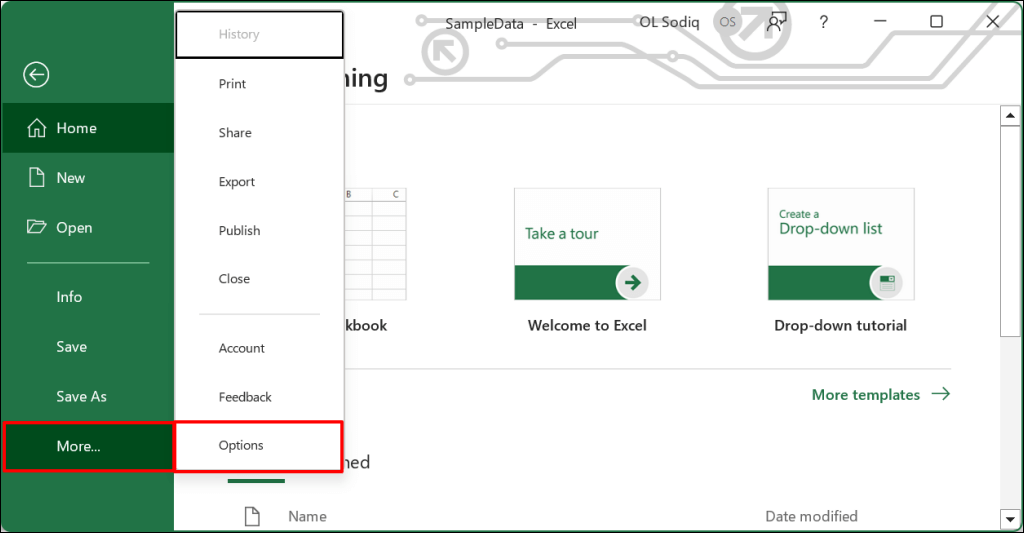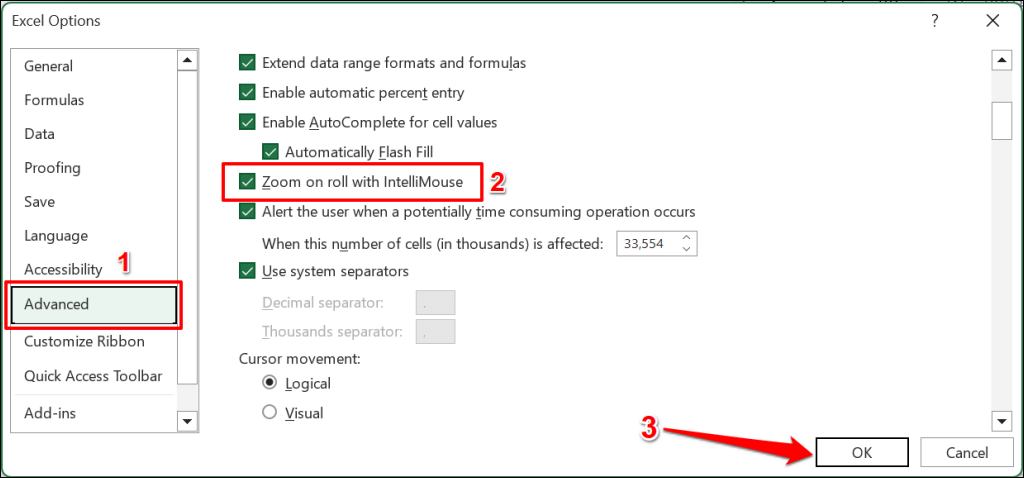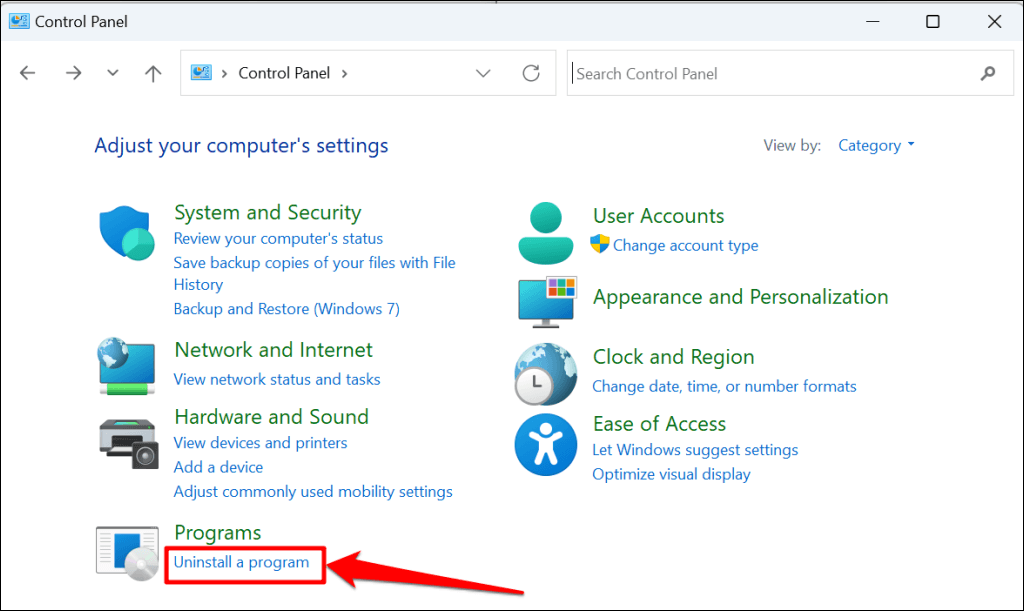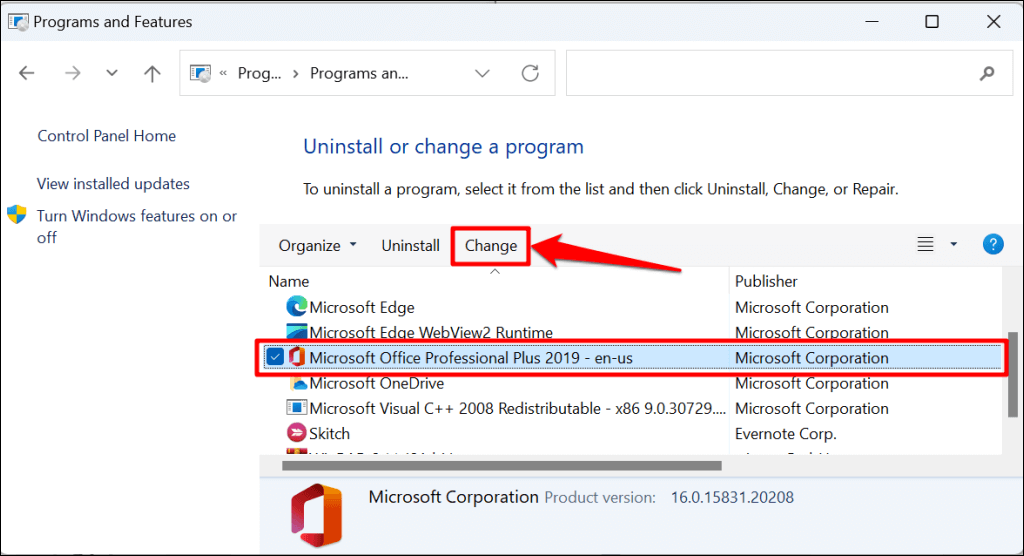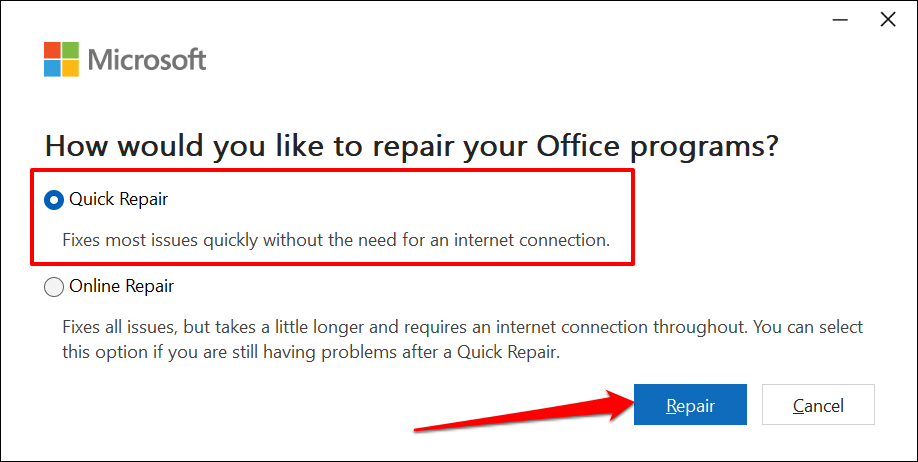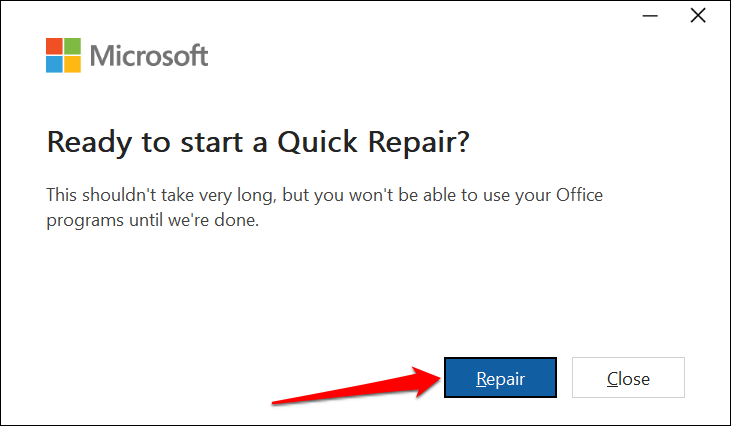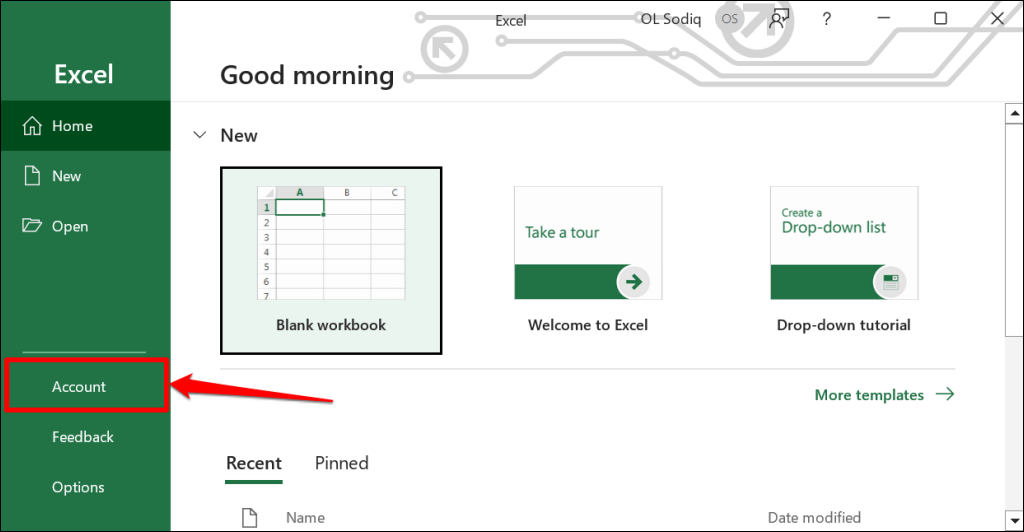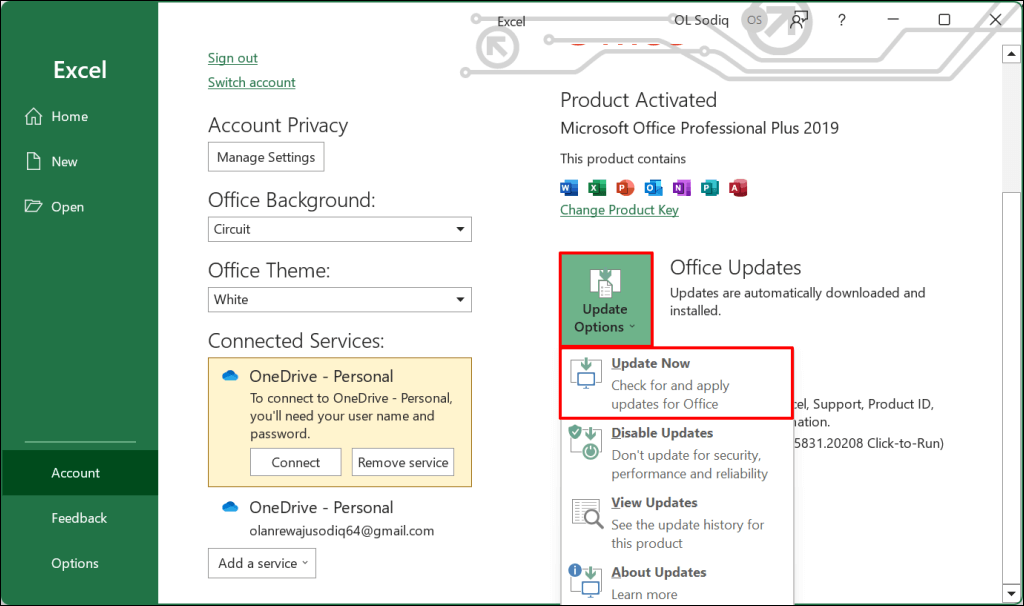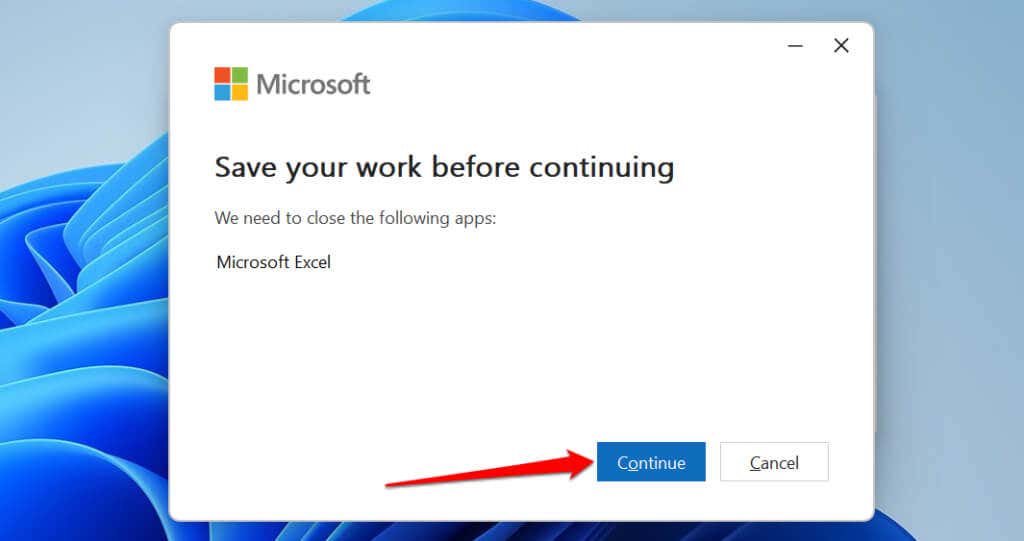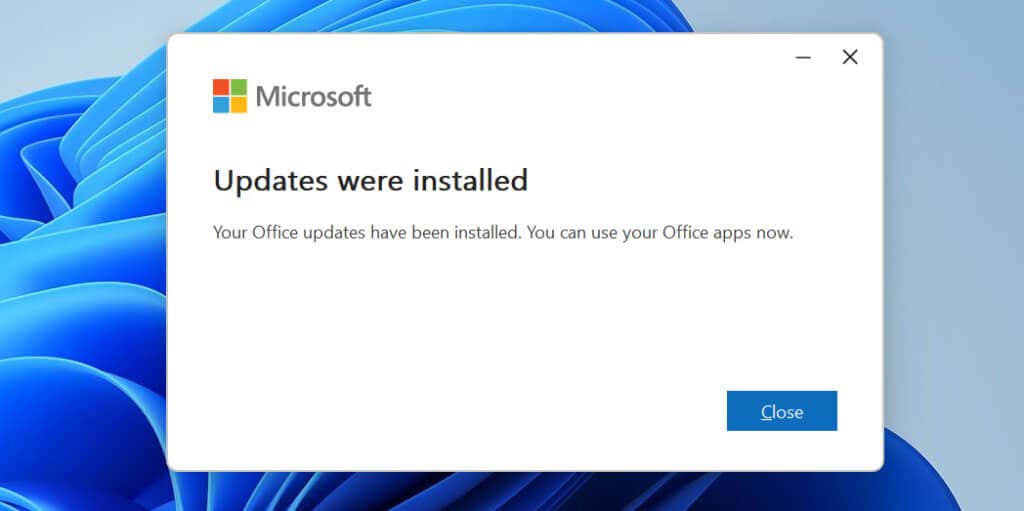This tutorial covers several troubleshooting fixes for scrolling-related malfunctions in Excel on Windows and Mac computers.
1. Unfreeze Panes
The first row or column of your spreadsheet is likely frozen if it’s stationary when you scroll. Follow the steps below to release frozen panes in your worksheet.
Unfreeze Excel Panes in Windows
Scroll down the spreadsheet with your mouse wheel or touchpad and check if the “Unfreeze Panes” feature fixed the issue.
Unfreeze Excel Panes in macOS
Open Excel’s View tab, select the Window drop-down menu, and choose Unfreeze Panes.
2. Re-Enable the Scroll Bar
Spreadsheets in Excel typically have a horizontal and vertical scroll bar for easy navigation. If the scroll bars are missing in your spreadsheet, follow the steps below to enable them. If the scroll bars are frozen or don’t work, re-enabling them might fix the issue.
3. Disable Scroll Lock
Turning on Scroll Lock disables your computer’s arrow keys. If you can’t scroll Excel sheets using the arrow keys, disable Scroll Lock and try again.
Disable Excel’s Built-In Scroll Lock
Disable Scroll Lock on Your Keyboard
Look for a “Scroll Lock” ( or “ScrLk”) key or indicator light on your keyboard. If the key or indicator is lit, press the Scroll Lock key to turn off the feature and enable your arrow keys.
Disable Scroll Lock via On-Screen Keyboard
You can also disable Scroll Lock through your computer’s on-screen keyboard. Use the Windows key + Ctrl + O keyboard shortcut to turn on Windows On-Screen keyboard. Alternatively, go to Settings > Accessibility > Keyboard and toggle on the On-screen keyboard. In Windows 10, go to Settings > Ease of Access > Keyboard and toggle on Use the On-Screen Keyboard. Scroll Lock is active if the “ScrLk” key has a blue background. Deselect the ScrLk key to turn off Scroll Lock. You should now be able to scroll your Excel spreadsheet using the arrow keys.
4. Repair the Excel File
Not closing Excel correctly or shutting down your computer while Excel’s in use can corrupt your workbook. If you can’t scroll a worksheet after restarting Excel or your computer, repair the Excel file and try again. Note: We recommend creating a backup copy of the Excel file before performing a repair. Wait for Excel to perform validation checks for potential corruption. A dialog box displaying the file repair result should pop up when the operation’s complete.
5. Open Excel in Safe Mode
Corrupt or buggy add-ins can cause Microsoft Office applications to malfunction. Open Excel in safe mode if you suspect a bad or recently installed add-in is responsible for the scrolling issue. Save the document you’re working on, force quit Excel, and reopen the app in Safe Mode. Note: Microsoft Excel for macOS doesn’t have the Safe Mode feature. On Windows computers, open the Task Manager, select Microsoft Excel and select End task on the top menu. Press and hold the Ctrl key and select the Excel app icon. Keep holding the Ctrl key while Excel boots. Select Yes on the pop-up asking if you want to open Excel in Safe Mode. You can also open Excel in Safe Mode through the Windows Run box. Press Windows key + R, type or paste excel /safe in the dialog box, and select OK. If you can scroll worksheet(s) in Safe Mode, disable all installed add-ins, and restart Excel. Re-enable the add-ins one after another and check which one prevents you from scrolling worksheets in Excel.
How to Enable and Disable Excel Add-Ins
6. Disable “Zoom on Roll with IntelliMouse”
Moving the wheel on a physical mouse scrolls an Excel worksheet vertically. With a Microsoft-branded mouse or IntelliMouse, Excel zooms your worksheet instead. Follow the steps below to stop Excel from zooming worksheets when moving the scroll wheel on an IntelliMouse.
7. Repair the Excel Application
Microsoft has a repair tool that diagnoses and fixes file corruption and other issues with Office applications in Windows. Save your files, close Excel, and follow the steps below to run the Office repair tool. Reopen Excel after the repair and check if your worksheets are now scrollable. Connect your computer to the internet and run an online repair (see step #4) if you still can’t scroll your Excel worksheets.
8. Update Microsoft Excel
Installing Office updates can fix issues with Microsoft Excel and other Office applications. If you use a MacBook, update Excel from the App Store or use the Microsoft AutoUpdate tool.
Scroll Through Your Sheets
Reboot your computer, update its operating system, reinstall Excel, or contact Microsoft Office 365 Support if the issue persists.