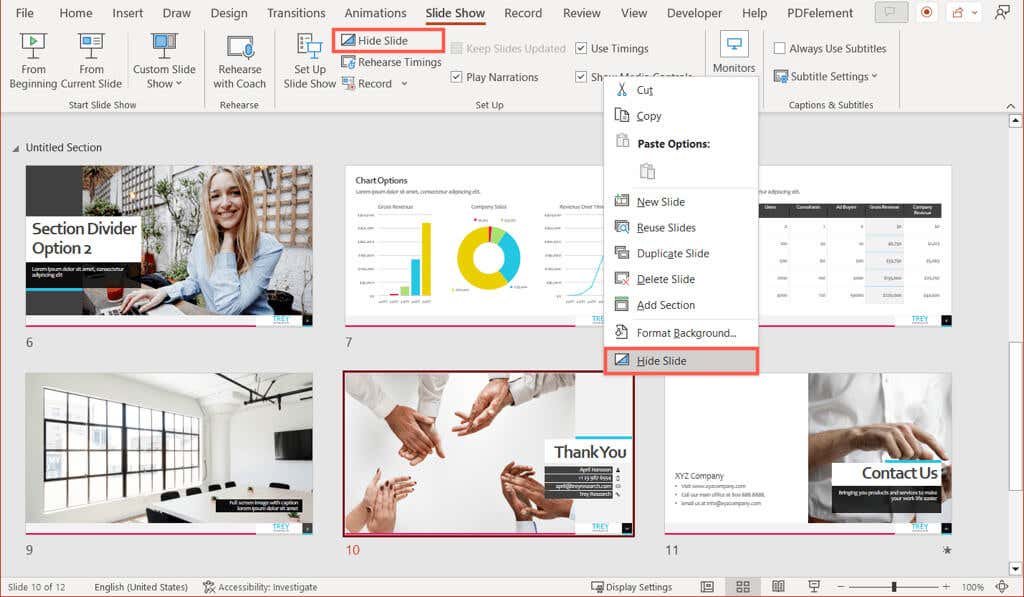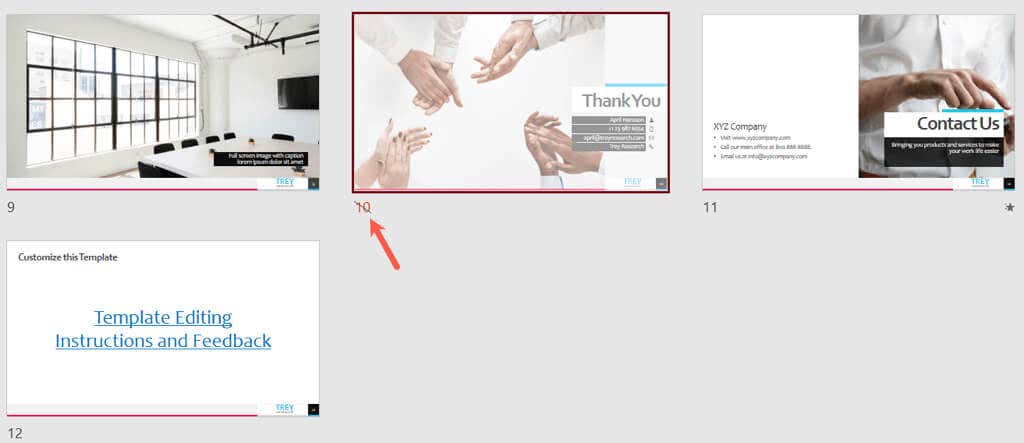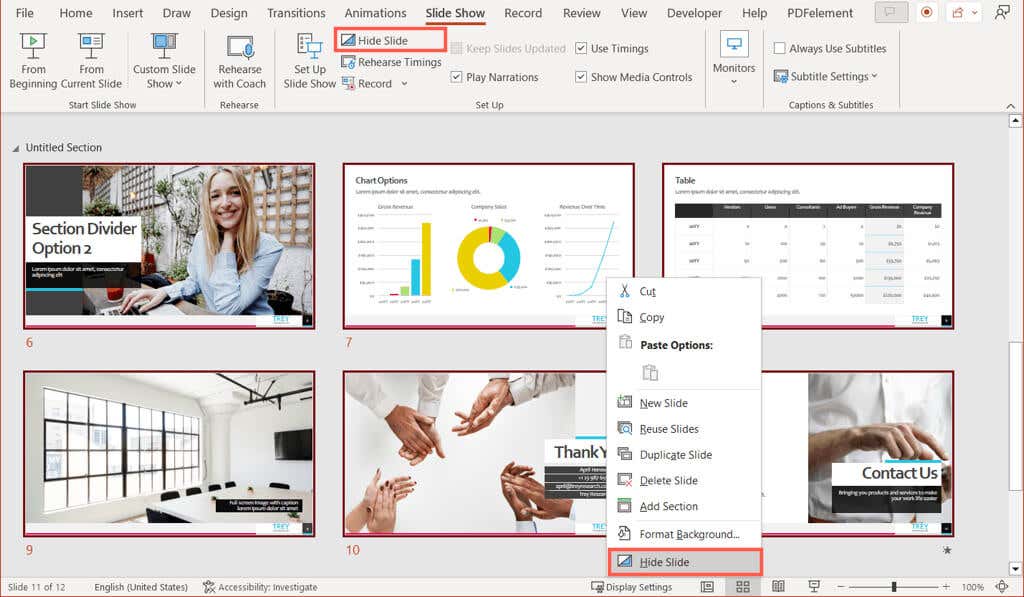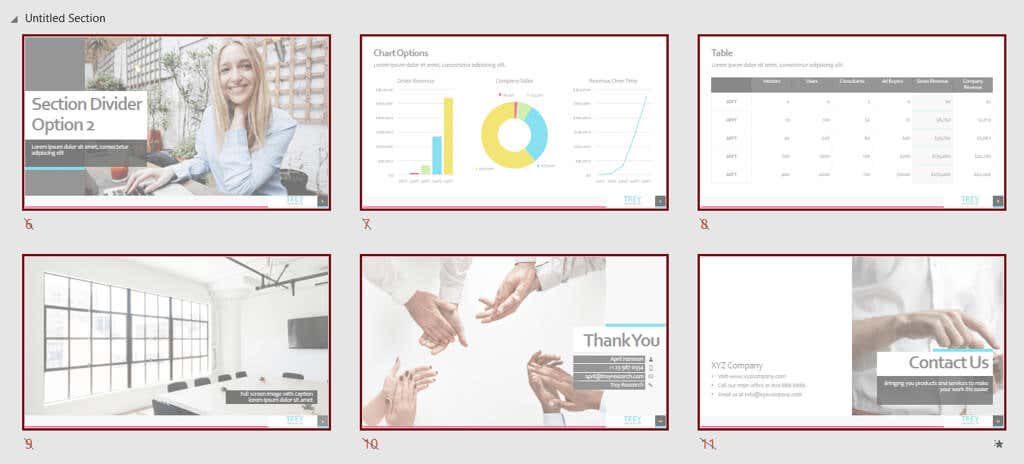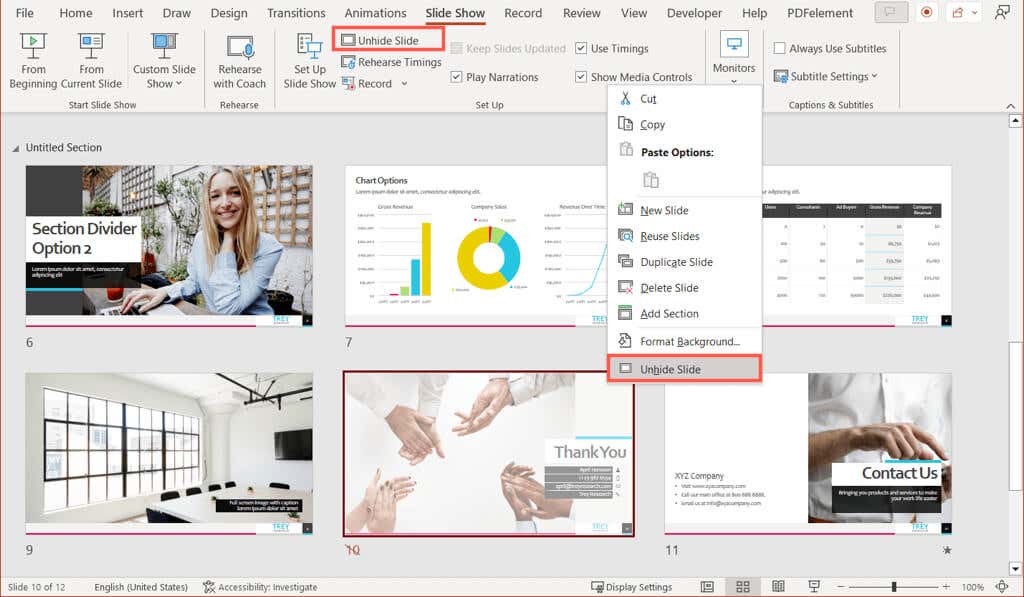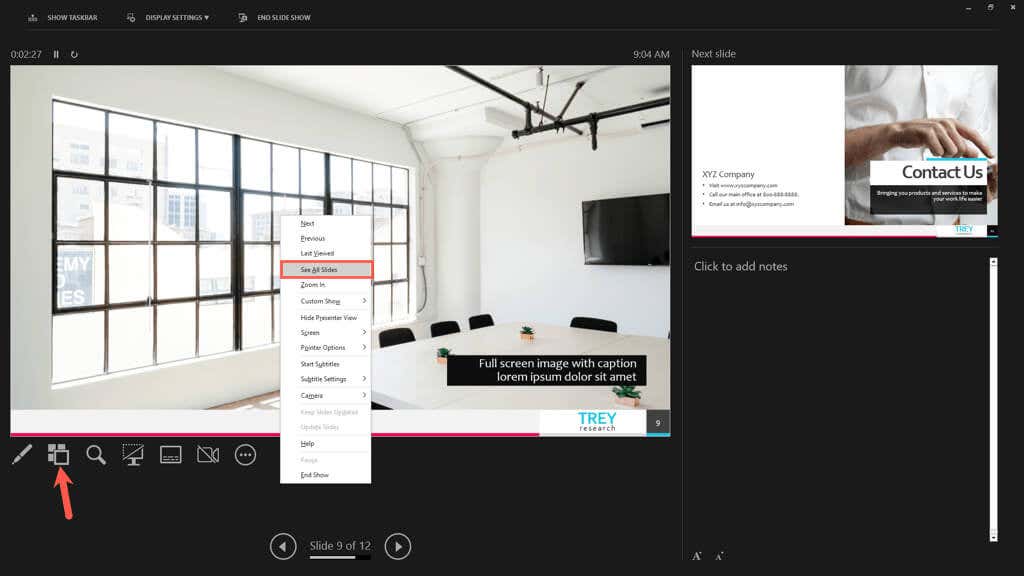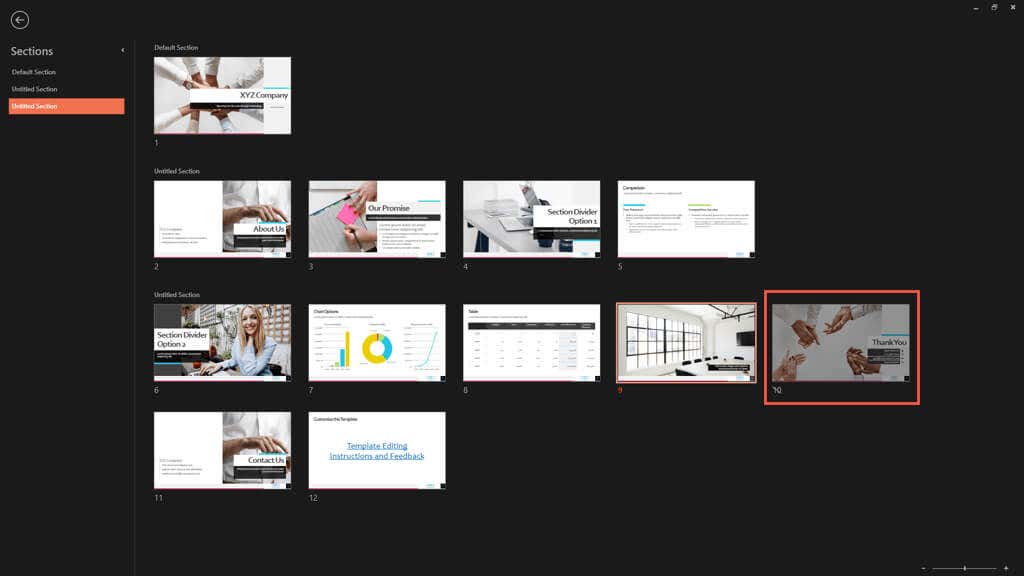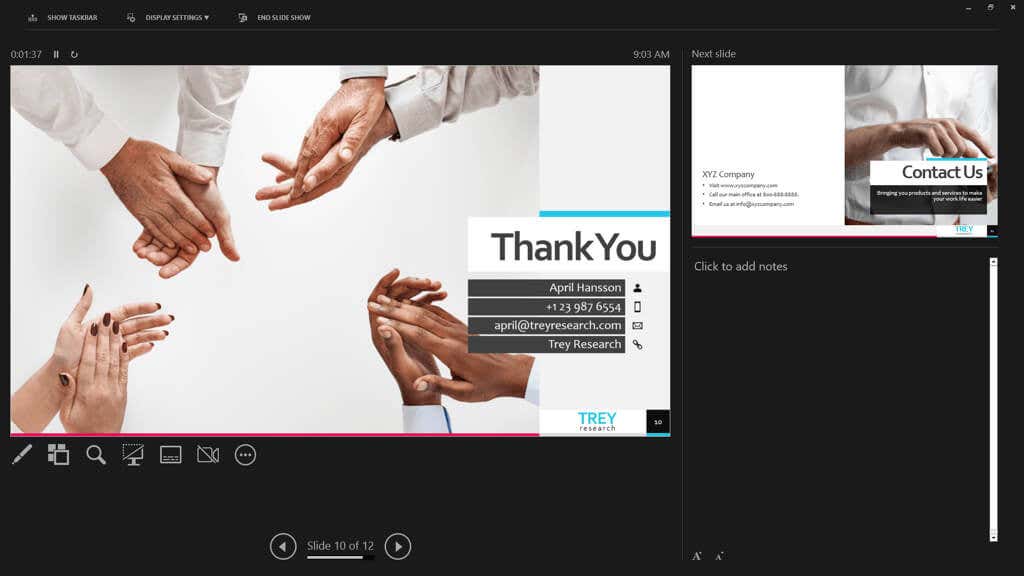Hide or Unhide a Slide When Creating a Presentation
You can hide a slide in either Normal or Slide Sorter view in PowerPoint.
You’ll then see the slide number with a line through it. The slide is still included in the presentation but is hidden when you present the slideshow.
You can also hide multiple slides at once if you like. Select the slides by holding the Ctrl key as you click each one. Then, choose Hide Slide on the Slide Show tab (or right-click any of the selected files and select Hide Slide from the pop-up menu).
Every slide you hide has a line through the slide number to indicate that it’s hidden.
You can unhide a slide while creating your presentation by reversing the process.
In Normal or Slide Sorter view, select one or more slides and choose Unhide Slide on the Slide Show tab (Or right-click the slide and pick Unhide Slide from the pop-up menu).
Unhide Slides During a PowerPoint Presentation
While you can’t hide a slide during your presentation, you can unhide hidden slides while presenting. You can do this either in Slide Show or Presenter View. Alternatively, you can use a keyboard shortcut to display the hidden slide. Press H when the slide before the hidden one is on the screen. You should see the hidden slide appear and can continue your PowerPoint presentation. Now that you know how to hide and unhide slides in Microsoft PowerPoint take a look at these tips for improving your presentation.