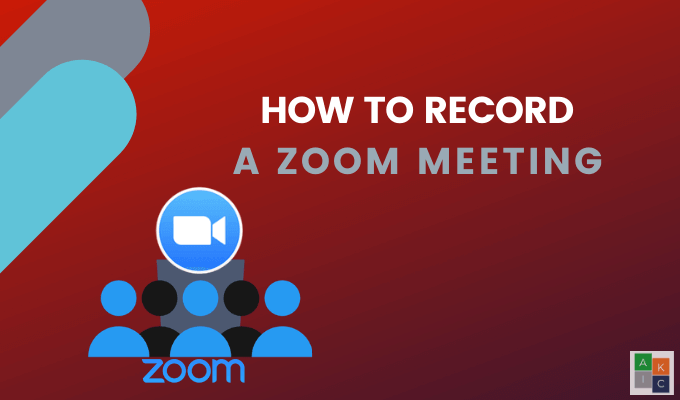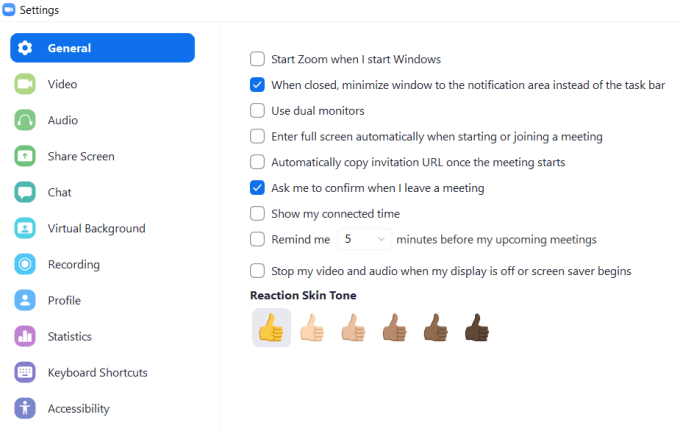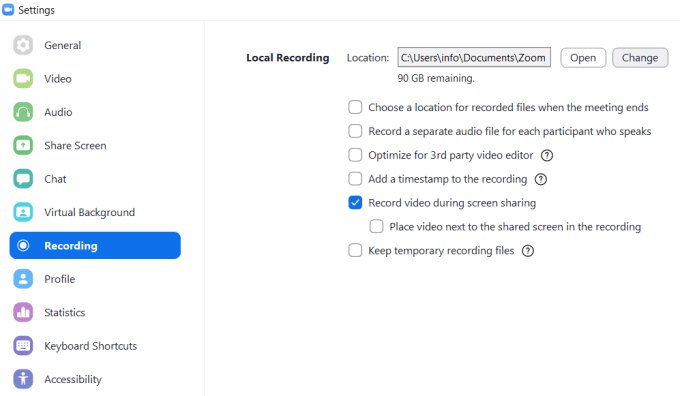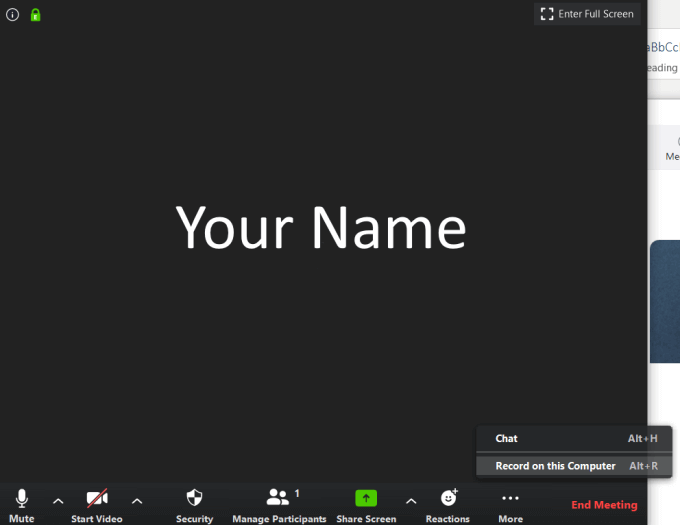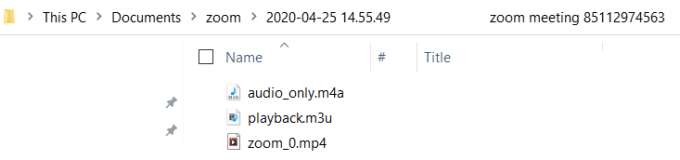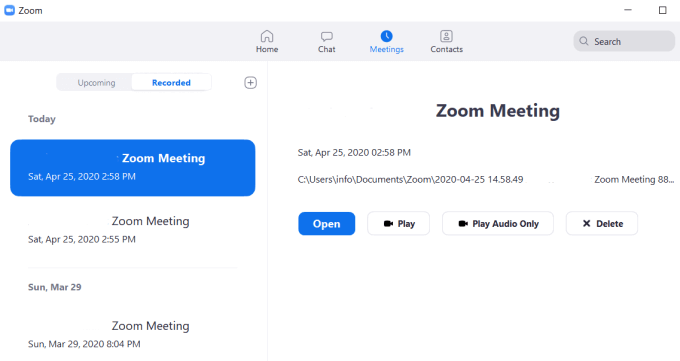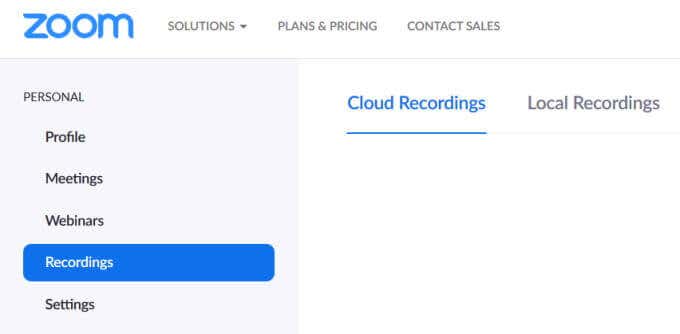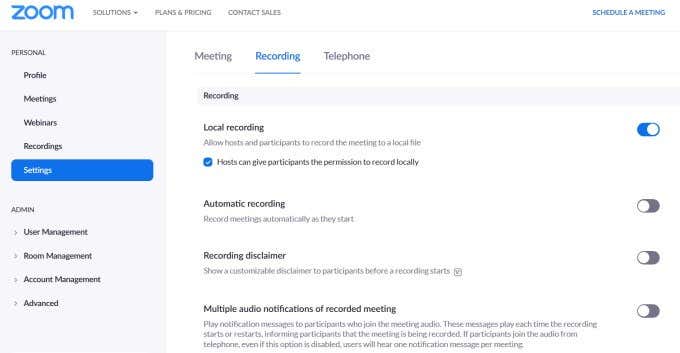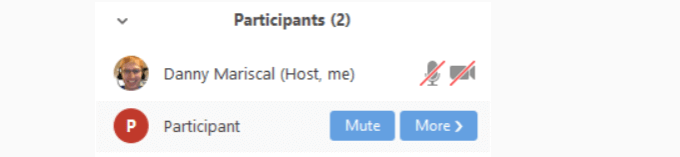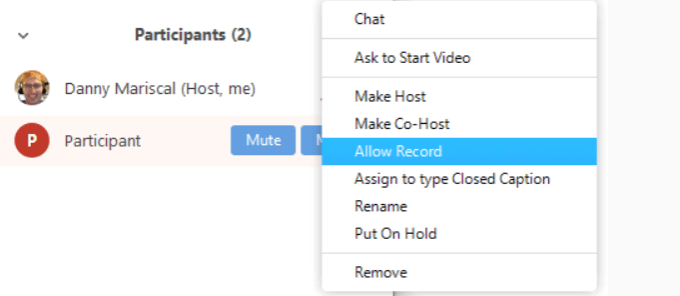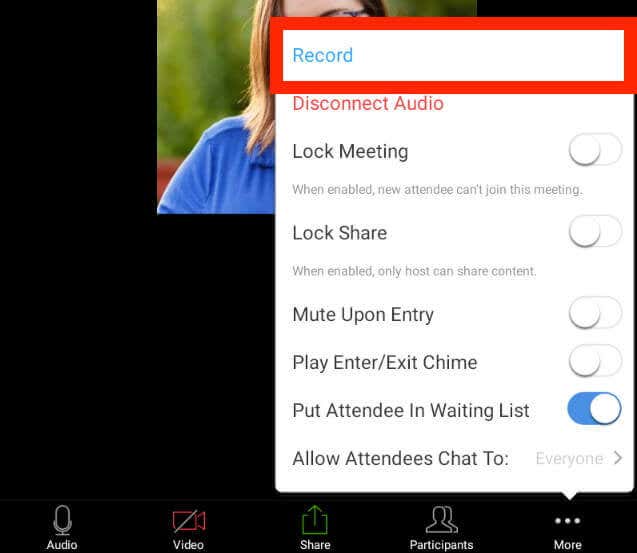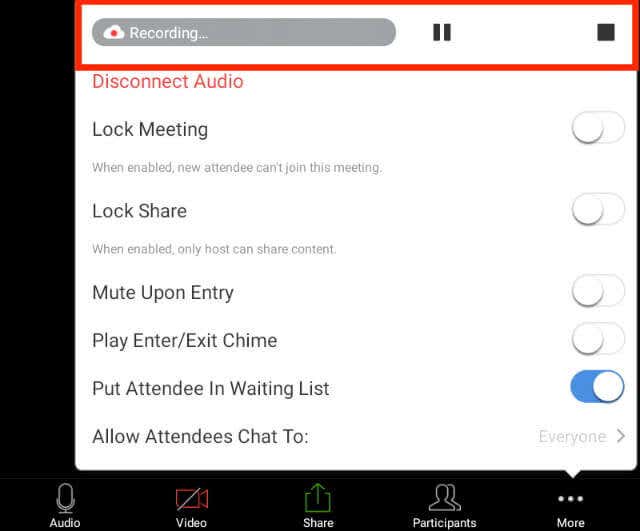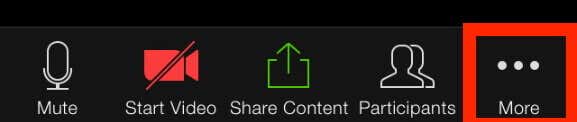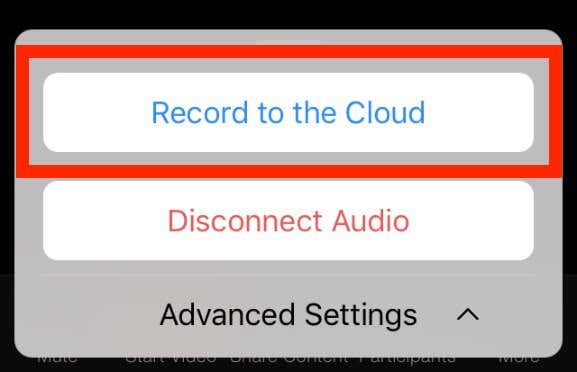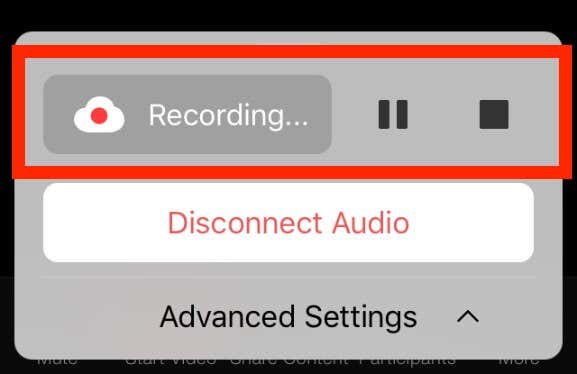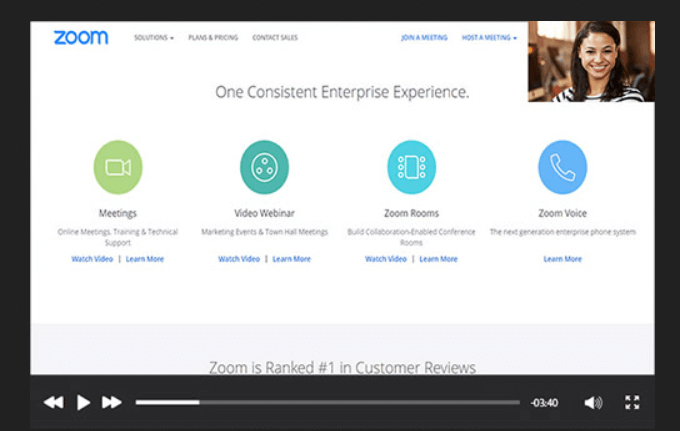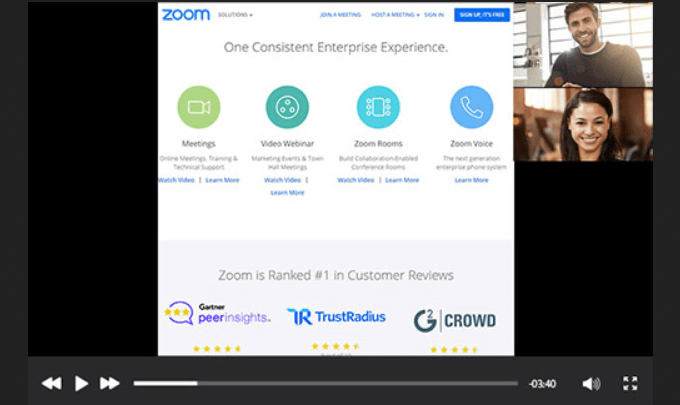There are two types of Zoom meeting recordings: Cloud Recordings and Local Recordings.
Local Recording
Free and paid Zoom subscribers can record a Zoom meeting locally to a computer. Recorded files can then be uploaded to cloud storage devices such as Google Drive or Dropbox. Videos can also be uploaded to streaming services such as Vimeo and YouTube. iOS and Android devices can’t record local Zoom meetings.
Cloud Recording
Cloud recording is available for paid Zoom subscribers only. And, you can record to the cloud from iOS and Android devices. This article will explain how to:
Record a Zoom meeting using the desktop app as the host (local)Give participants the ability to record Zoom meetings from the web (local)Allow certain participants to record Zoom meetings from the app (local)
We will also discuss how to record a Zoom meeting:
As a participant (local)On an Android mobile device (local)From an iOS device (local)To the cloud
Lastly, we will talk about how to:
Change cloud recording settings
How To Record a Zoom Meeting Using The Desktop App As The Host
If you haven’t already downloaded the Zoom desktop app, do so now. Open the app and click on the gear icon on the home screen to open the settings. Zoom will automatically create a folder on your computer to store recordings. Click Change to select a different location. After you have started a call, click More under the three dots, and then select Record on this Computer. If you don’t see the button, move your cursor around until the menu appears. Once you’ve started recording, look for the small label in the upper left-hand corner. You can pause, stop, and restart the recording. When the meeting is over and you’ve finished recording, the MP4 video file will automatically open to its location on your computer. You can also find the video recording in the Recorded tab in the Meetings section of the app.
How To Give Participants The Ability To Record Zoom Meetings From The Web
To allow others to record a Zoom meeting you are hosting, you must change your settings.
Log into your Zoom account from a web browserFrom the upper right-hand corner, click My Account On the left side, click on RecordingsSee the Cloud Recordings and Local Recordings tabs
Click on Settings from the top-right hand corner to get to the Recording section.
Toggle the Local Recording switch to allow others to record your meeting.
Note: Only upgraded Zoom subscribers can record to the Cloud.
How To Allow Certain Participants To Record Zoom Meetings From The App
Click on Manage Participants from the bottom bar in the Zoom App
Locate a user’s name and click More
Click Allow Record
How To Record A Zoom Meeting As A Participant
When the Zoom host permits you to record a meeting, you will see the notice below.
Click Record at the bottom of your screen
Record a Zoom Meeting From An Android Mobile Device
You must have a paid version of Zoom.
From a Zoom meeting, tap More
Tap Record
You will see a notice that you’re Recording at the top right-hand of your screenTap More again to pause or stop the recording
Find your video under My Recordings after the meeting is over
Record A Zoom Meeting From An iOs Device
Recording a meeting from a mobile device requires a paid Zoom membership. The three versions are Pro, Business, and Enterprise. Zoom saves mobile recordings to an online folder in the Zoom cloud. The amount of storage you have depends on your plan. You can then download the files to your computer or stream them from your browser.
Start by opening the Zoom app from your mobile deviceTap More at the bottom right-hand corner of your screen
Tap Record to the Cloud
See the Recording message at the top of your screen.
You can pause or stop the recording by tapping More again
When your meeting is over, you can find the video under My Recordings on the web. If a participant wants to record a meeting, the host must enable permissions just as they did with the desktop app.
How To Record a Zoom Meeting To The Cloud
Paid Zoom subscribers have cloud recording automatically enabled. The audio, video, and chat texts are all saved when you record to the Cloud. You can stream the files from a browser or download them to a computer.
Start recording by signing into the Zoom web portal as an adminClick Account Management from the navigation panel and select Account SettingsVerify that Cloud Recording is enabled from the Recording tabIf it’s disabled, toggle the switch to enable itWhen the verification dialog displays, click Turn On
You can make this setting mandatory for all users in your account by clicking the lock icon. Confirm the setting by clicking Lock.
How To Change Cloud Recording Settings
Once you have enabled cloud recording, you can change the following settings: Recording Layouts
An active speaker and shared screen on one video
Shared content and gallery view (thumbnail displays of participants) on the same video
Separate videos of the active speaker, shared screen, and gallery view
Audio and Chat
Record audio only (M4A file)Chat messages transcript in a text file
Advanced Settings
Display names of participantsAdd a timestamp (will be in host’s time zone)Record presenter’s thumbnail when screen sharingGenerate recording files for third-party video editors (may increase file size)Automatically transcribe cloud recordingsSave participants chat to the recordingControl by IP address who has access to share cloud recordings
With the details above, learning how to record a Zoom meeting should be simple. Are you ready to start recording your meetings?