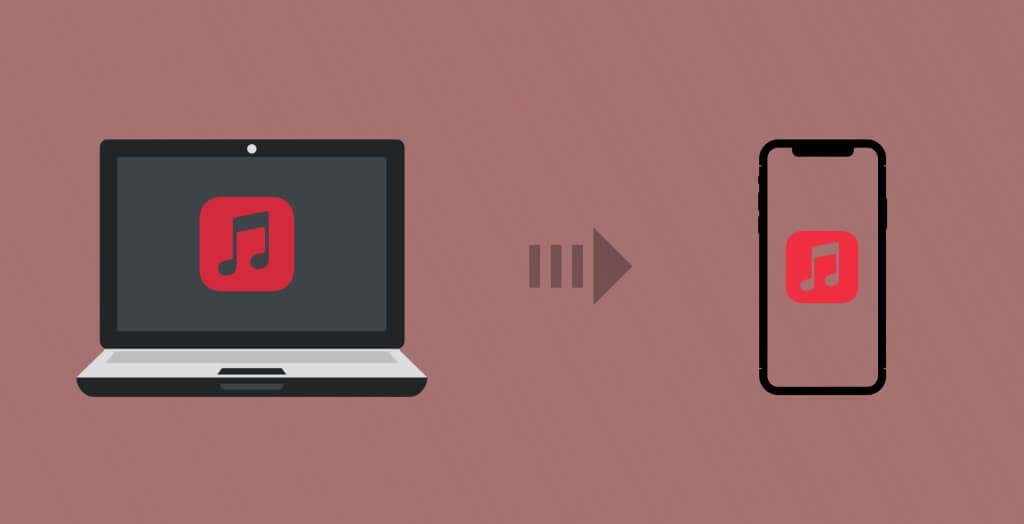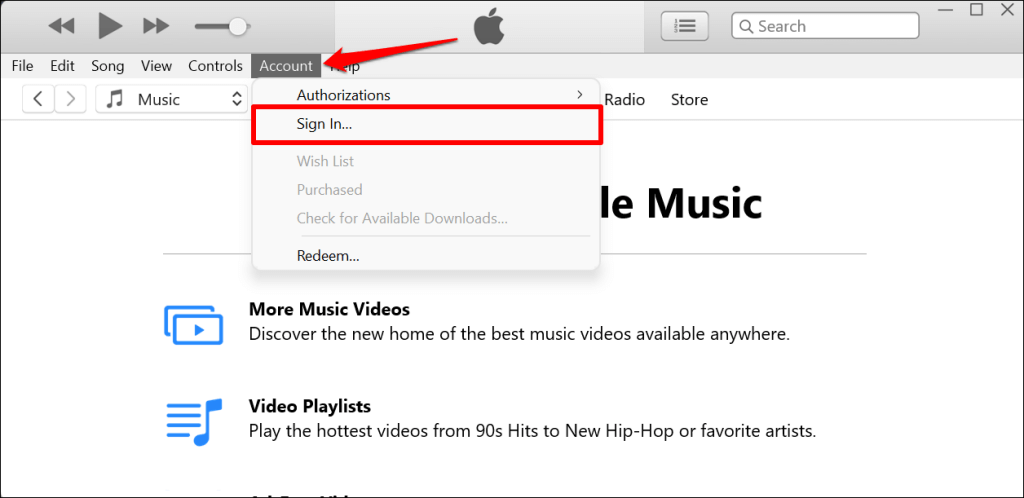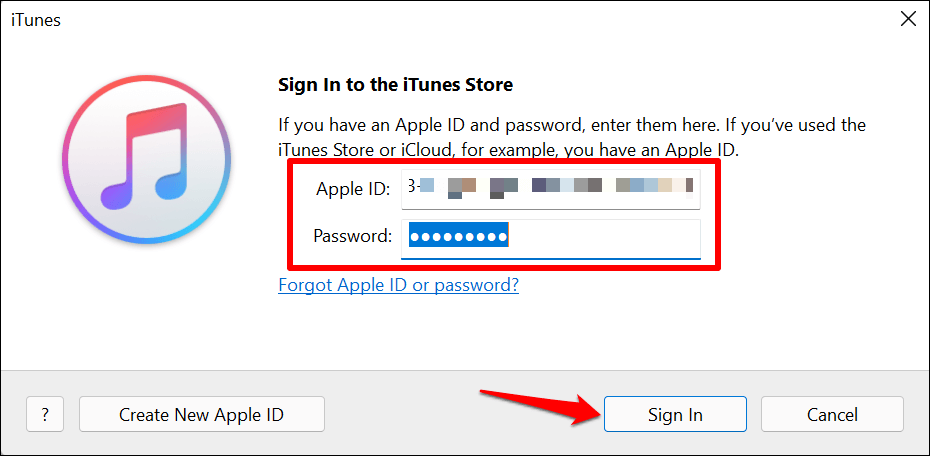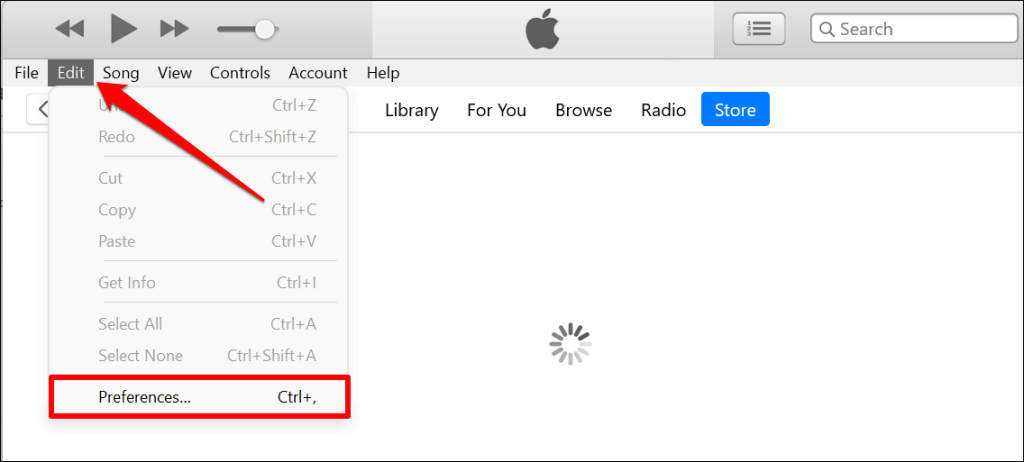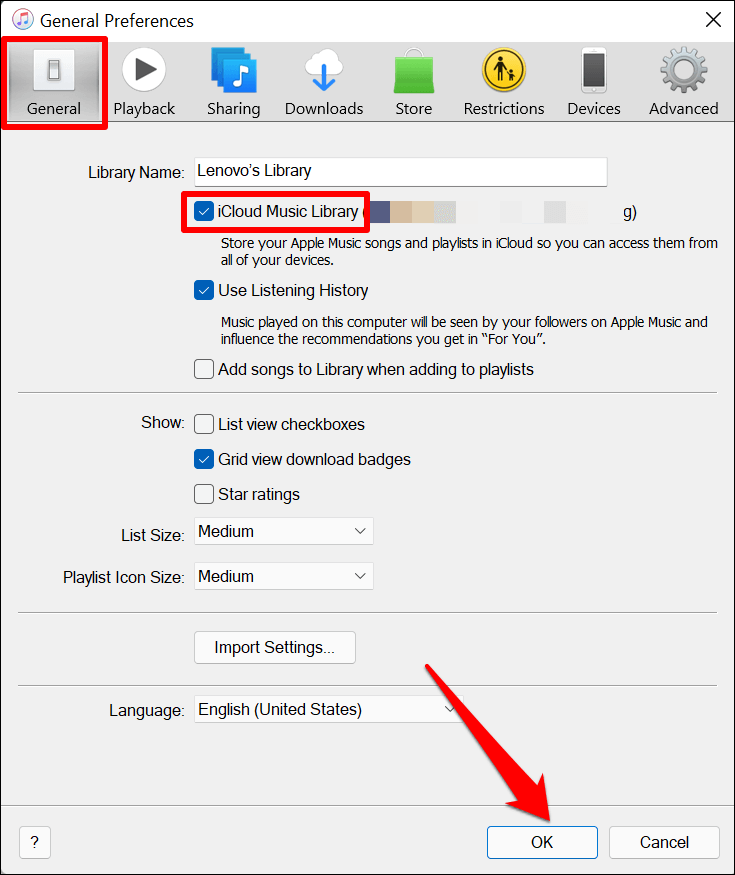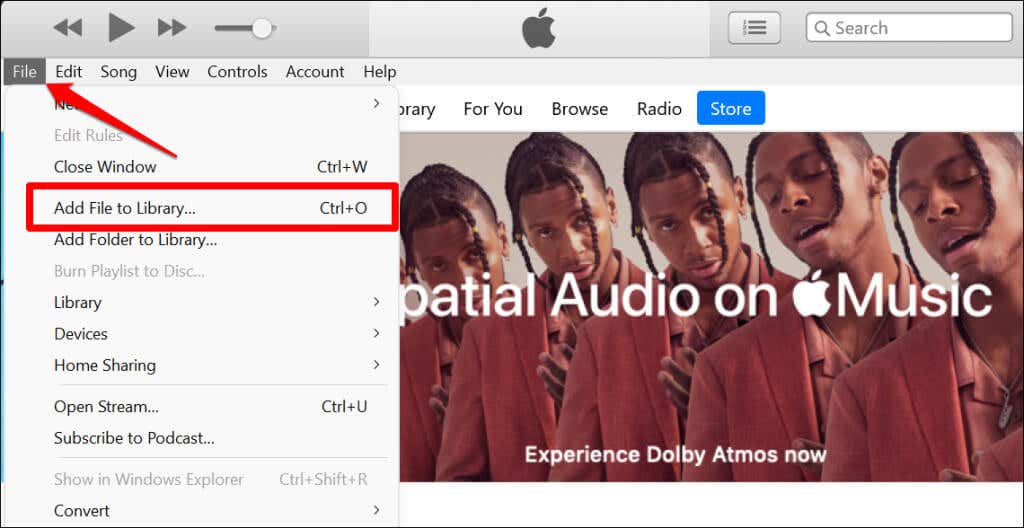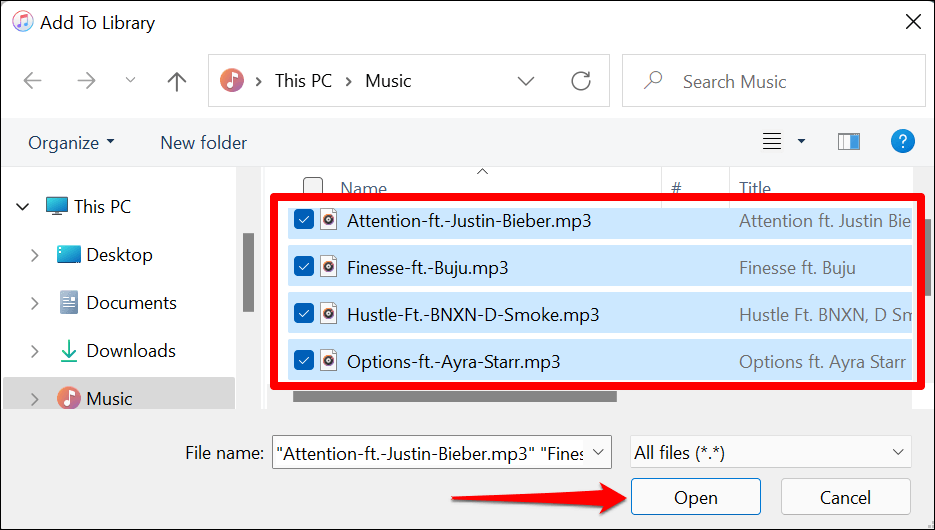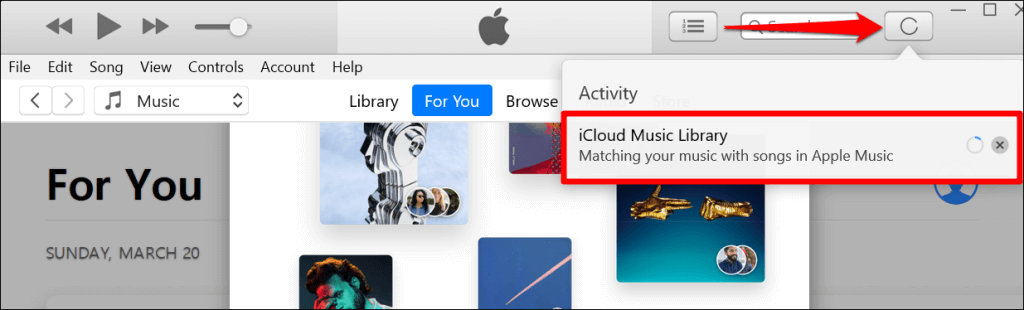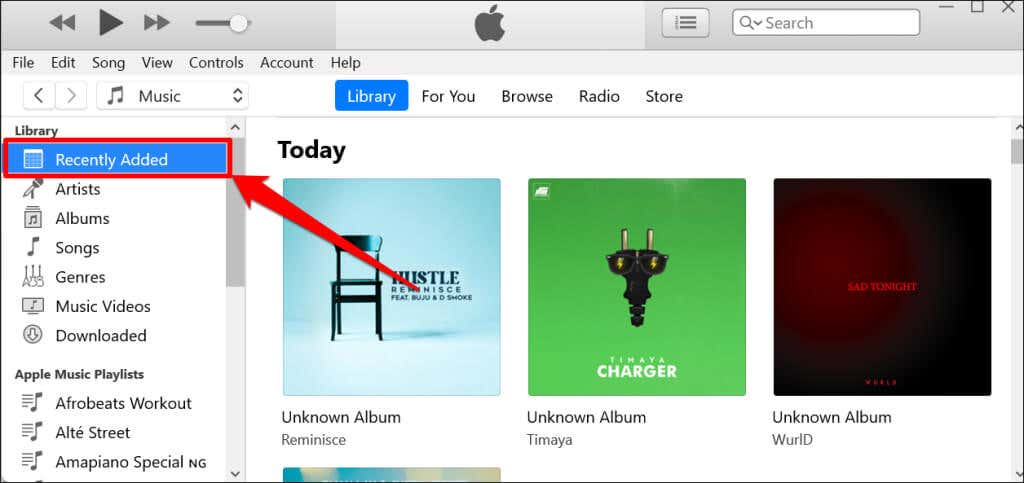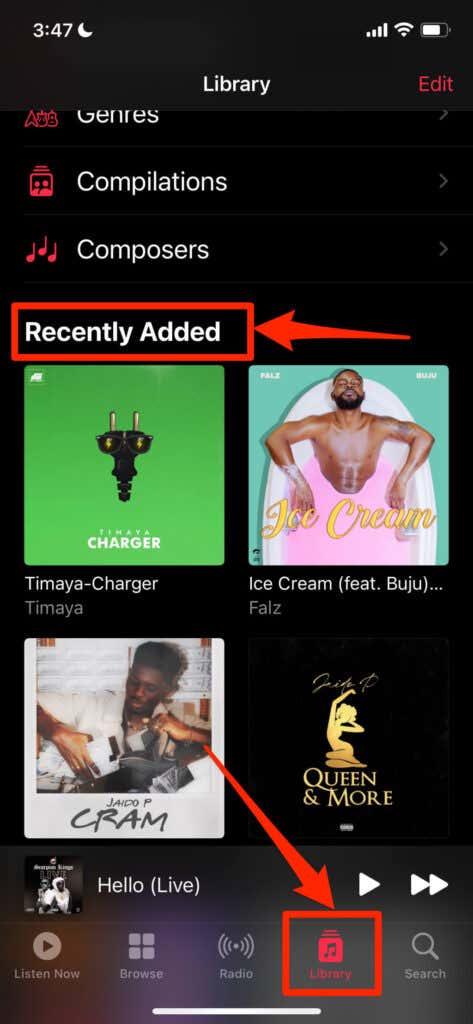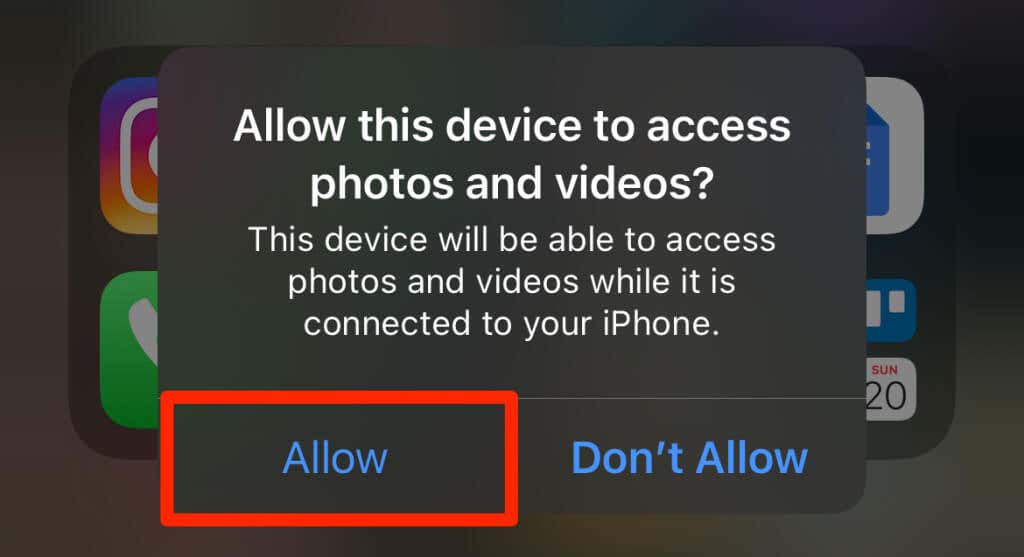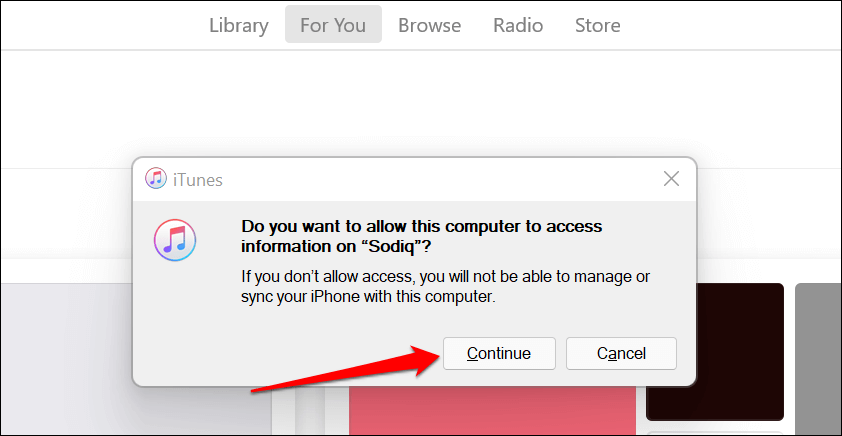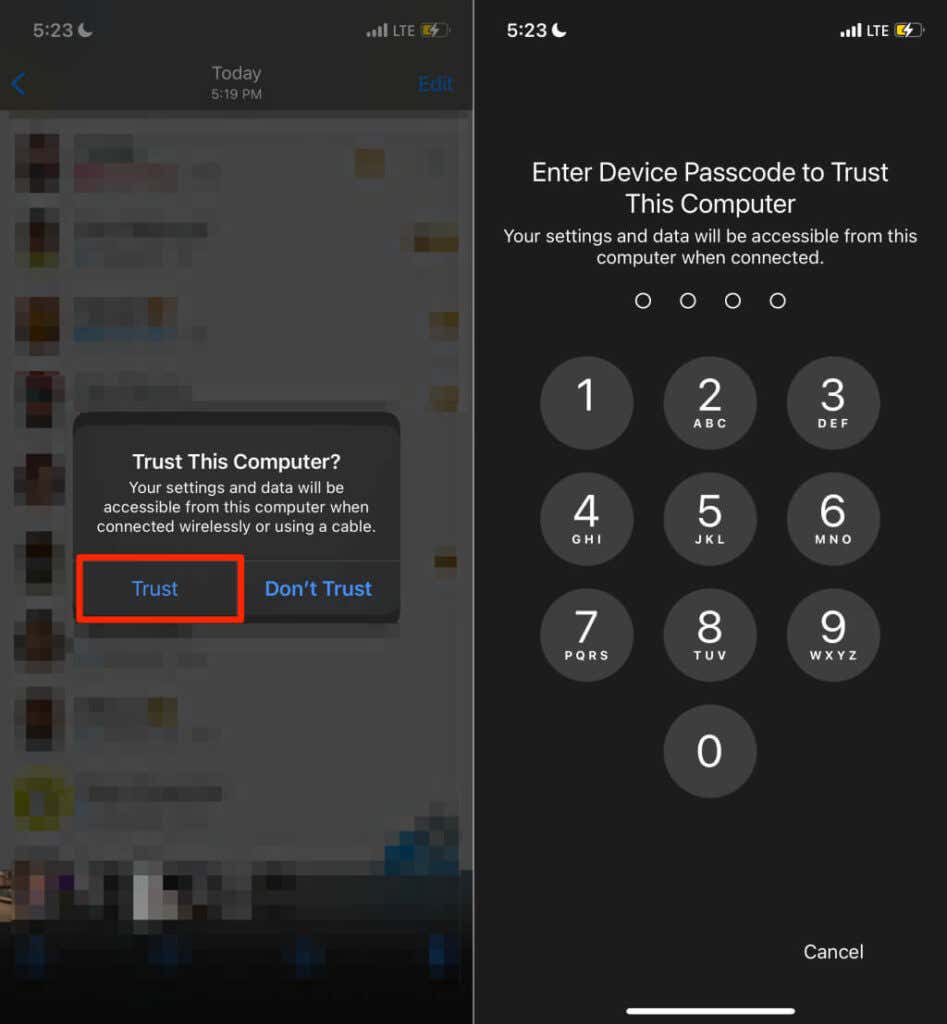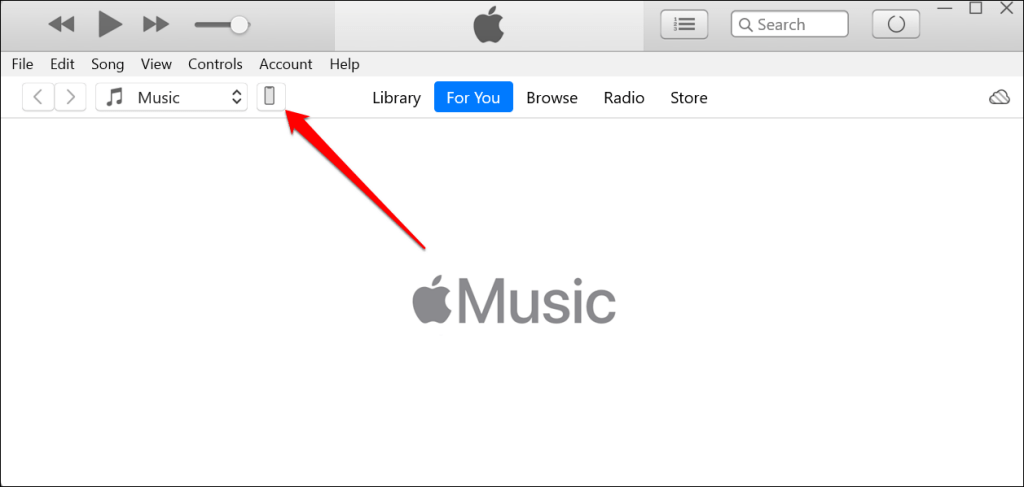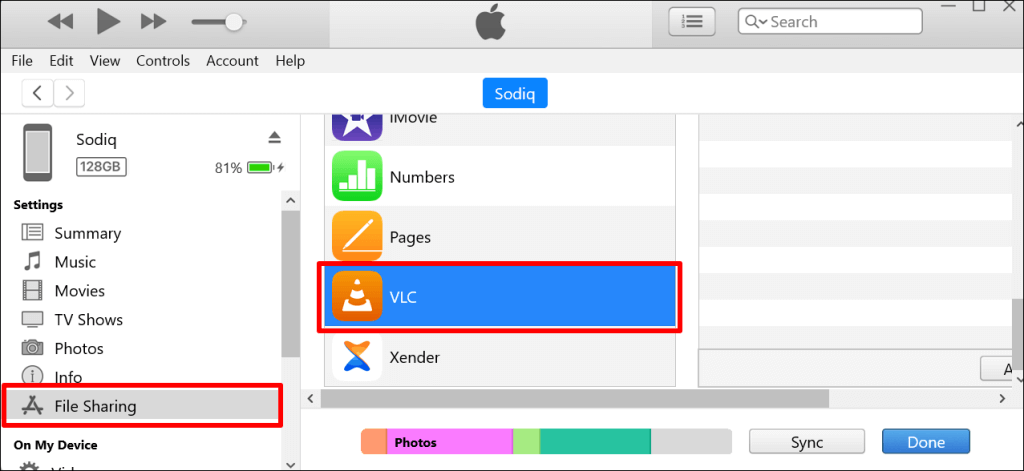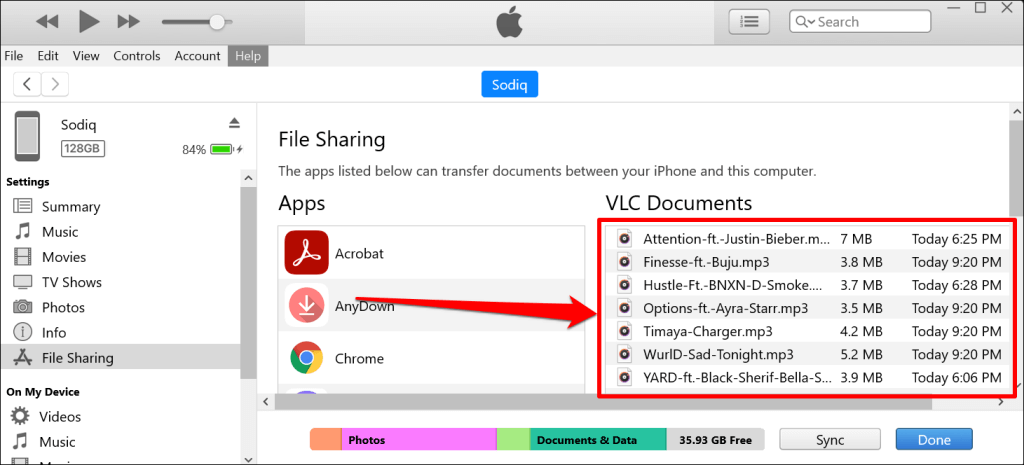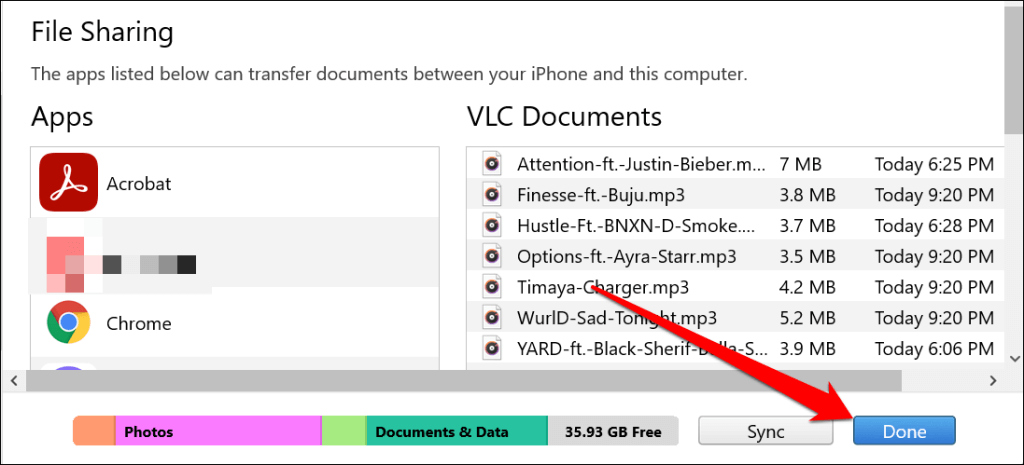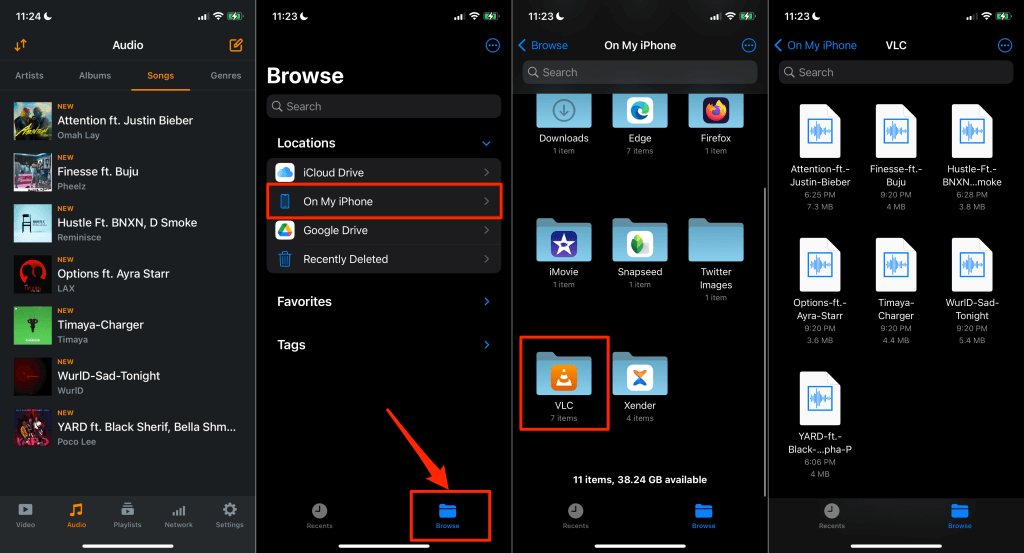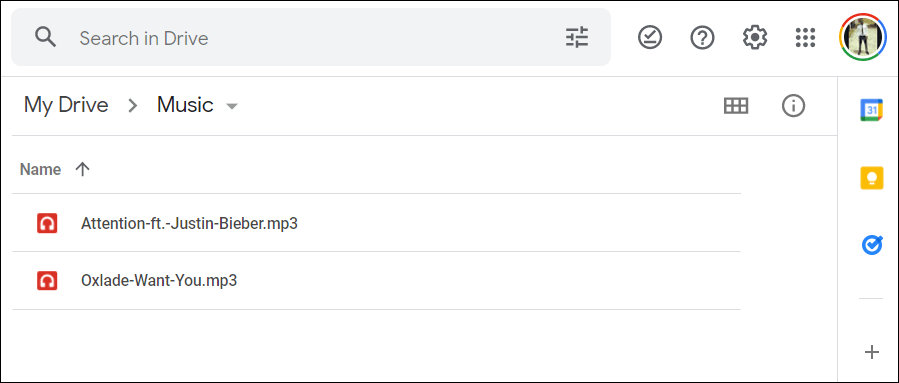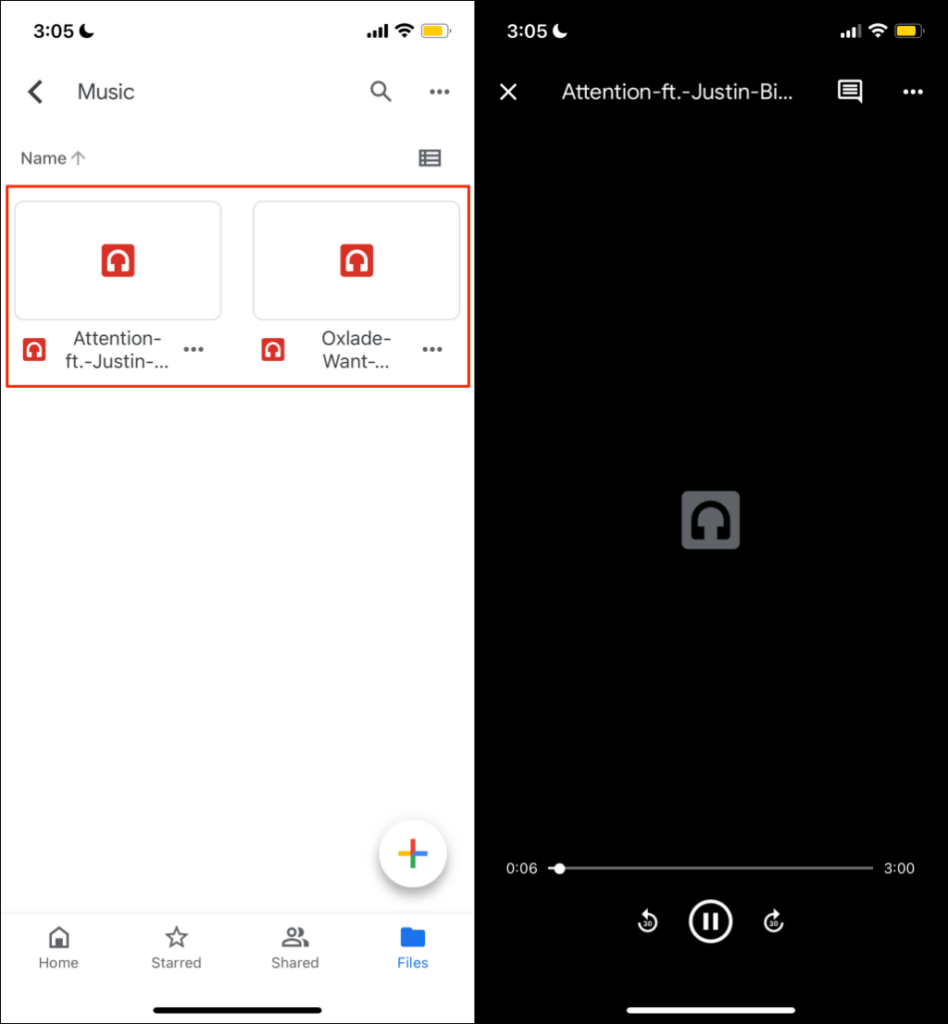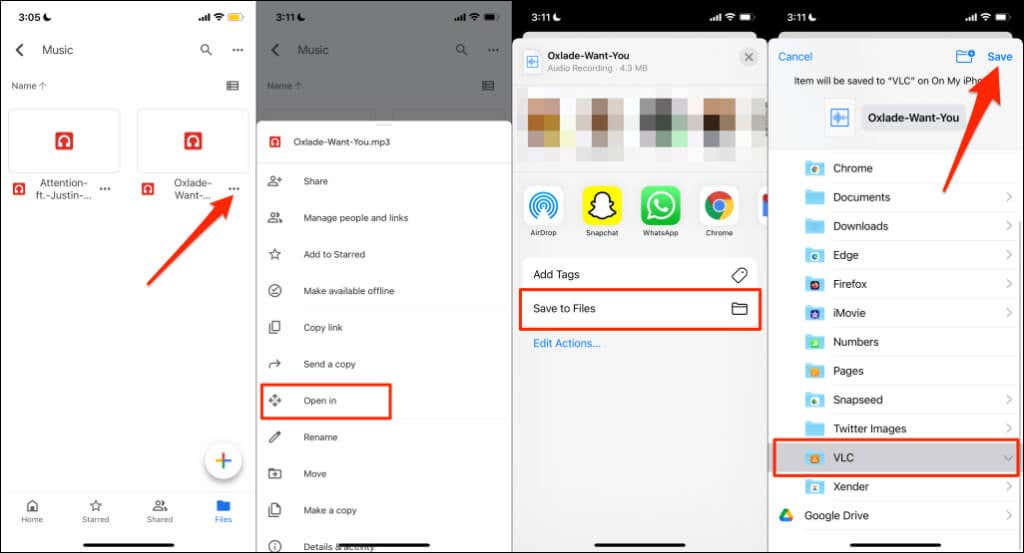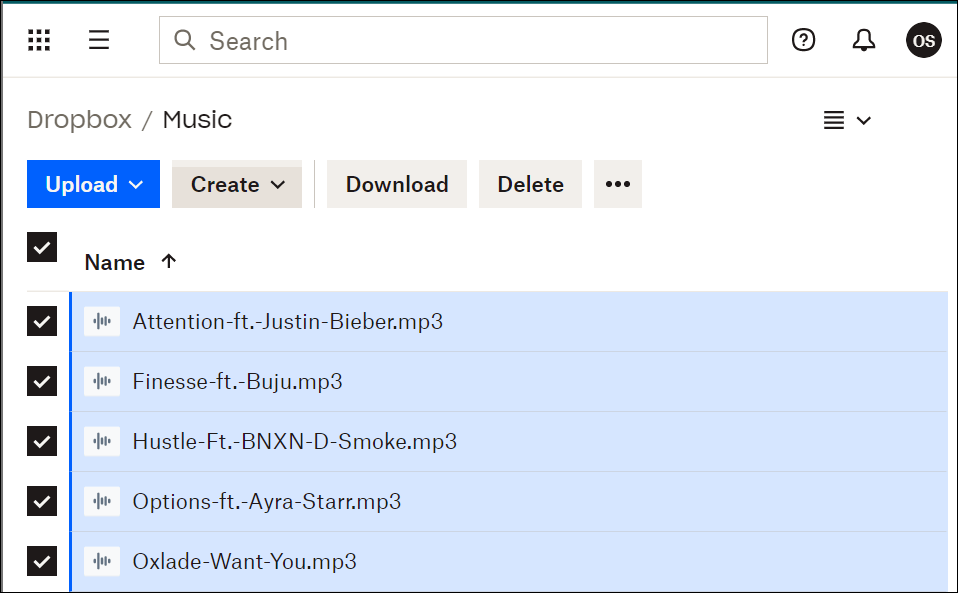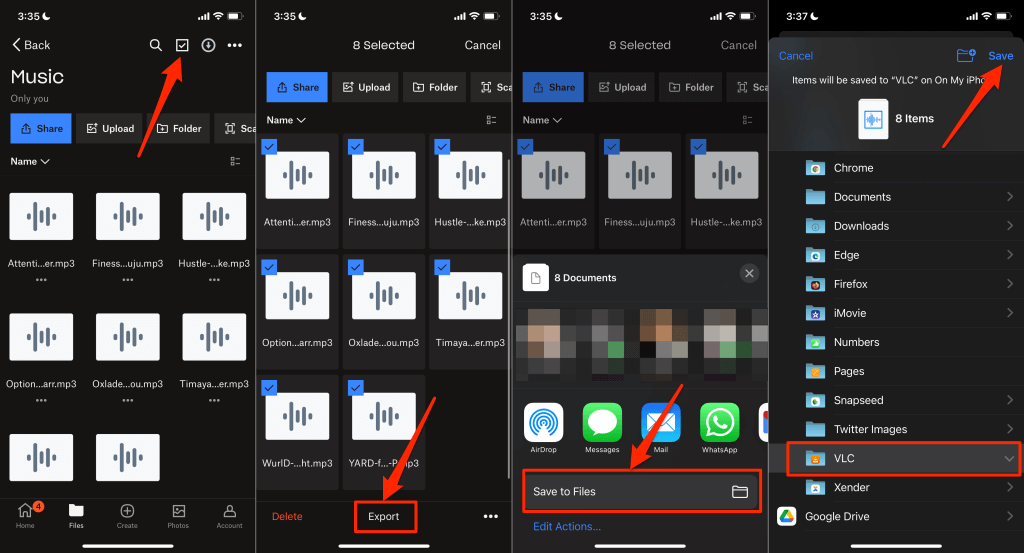We’ll show you how to transfer music from PC to iPhone using iTunes and cloud services. Even if you’re a new iPhone user, you’ll find the steps pretty straightforward.
Transfer and Sync Music Wirelessly with iTunes
This method requires an internet connection—preferably Wi-Fi—on both devices (PC and iPhone). Install the latest version of iTunes from Apple’s website or Microsoft Store and follow the steps: Open your iPhone’s Music app, head to the Library tab, and check the “Recently Added” section. You should see the songs you uploaded to the iCloud Music library on the list.
Transfer Music Using A Wired Connection
This method doesn’t require an internet connection. All you need is a USB cable and iTunes. The trick is to send songs to your iPhone using an intermediary app. One major downside of sending music over a wired connection is that the songs don’t sync to your iCloud Music Library. Hence, you cannot play them in the Apple Music app on your iPhone. Connect your iPhone to your Windows PC using a USB cable and follow the steps below: Make sure you don’t skip steps two and three. Otherwise, you won’t be able to transfer files from your computer to your iPhone. The next step is to link your Apple ID or iCloud account to iTunes. Jump to step # if your account is already linked to iTunes. You can select any app, but we recommend using a media player as the intermediary or File Sharing app. The songs are added to the music library in the media player app on your iPhone. We’ll use the VLC Media Player as the File Sharing app for this tutorial. iTunes will transfer the songs to your iOS device as audio files. Use the Files app or third-party media players to access the songs on your iPhone. Say you chose Chrome as the file transfer app (in step 5), open the Chrome folder in the Files app to access the songs.
Use Cloud Services
You can also upload songs to cloud storage services and then access them remotely on your iPhone. Use this method only if you’ll be sending a few songs. Using cloud services to transfer your entire music library isn’t advised. Except, of course, you have an unlimited internet plan. Another downside: you cannot play songs transferred via cloud services in the Apple Music app. You can play them in the cloud storage app or listen locally via third-party media players. We’ll show you how to use Google Drive and Dropbox to copy songs from a Windows PC to your iPhone.
Transfer Music from PC to iPhone with Google Drive
Install the Google Drive app from the App Store, sign in with your Google account, and follow the steps below:
Transfer Music from PC to iPhone with Dropbox
If your Google Drive storage quota is maxed out, Dropbox is an easy-to-use alternative. Install Dropbox on your iPhone, create a Dropbox account if you don’t have one, and follow these steps:
Import Music to Your iPhone
Remember that the iPhone supports the following audio formats: MP3, M4A, M4R, M4B, AAC, WAV, and AIFF. If your iPhone fails to play a song, it’s likely in an unsupported format. Convert the song to a compatible format and resend it to your iPhone. To copy music from iPhone to PC, you’ll need third-party file-sharing apps like Xender. Refer to this tutorial on transferring files from iPhone/Android to PC for comprehensive instructions.